在 OBS 的錄影輸出設定當中,標示著如果你直接錄影為 MP4 與 MOV 檔案,當發生當機斷電等意外時檔案將毀損,也無法修復。為確保先前的內容不被完全破壞,官方建議使用者將錄影格式設定為 MKV (支援多音軌) 或 FLV。
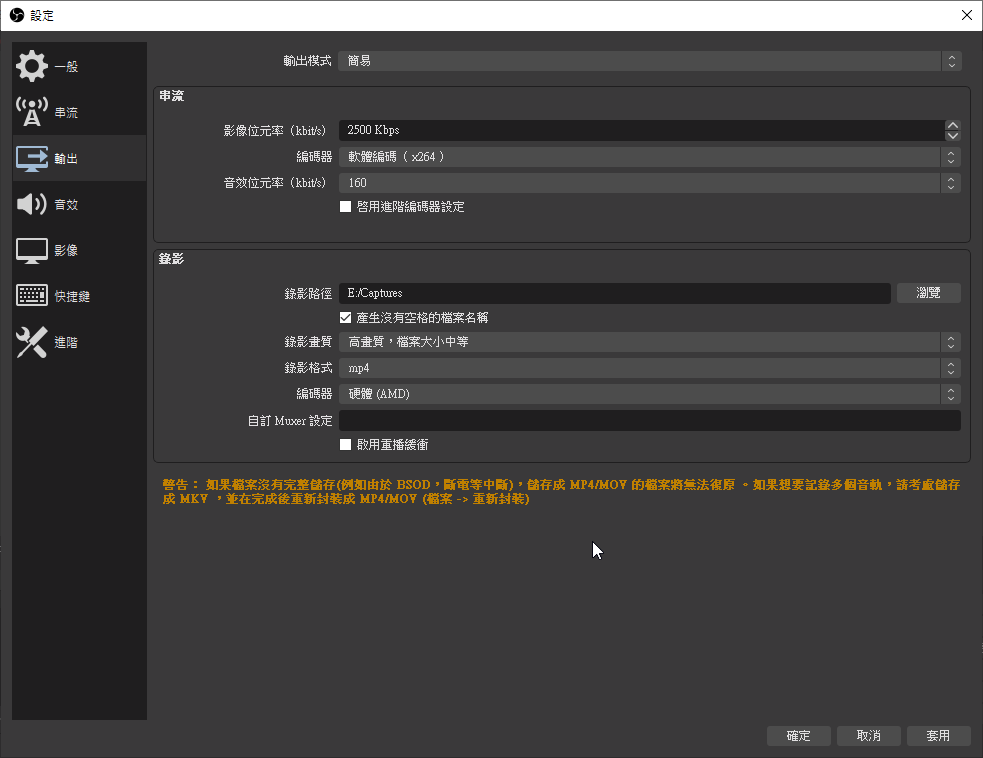
雖然現在大多的影片播放器都可以支援 MKV,但是當你要上傳影片至例如 Discord 等平台時,MKV 沒辦法直接在軟體內播放,必須使用 MP4 格式來上傳。
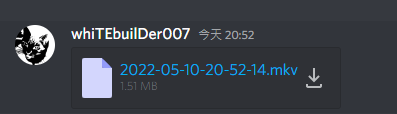
然而,OBS 其實早已內建影片格式轉檔功能,支援將 MKV、FLV、FLV、TS 格式轉換為相容性最高的 MP4 檔,甚至可以設定自動轉檔,就不需要額外安裝專用的軟體來進行格式轉換工作。
關於為何不直接使用 MP4 進行錄影的詳細的技術說明可以參考:Should you be recording to MP4 with OBS? — OBS Mythbusters | by Jessica Alouette | Medium
錄影格式設定
在錄影之前,建議先確認輸出格式為 MKV 或 FLV,MKV 可以有效的支援多音軌,推薦使用。
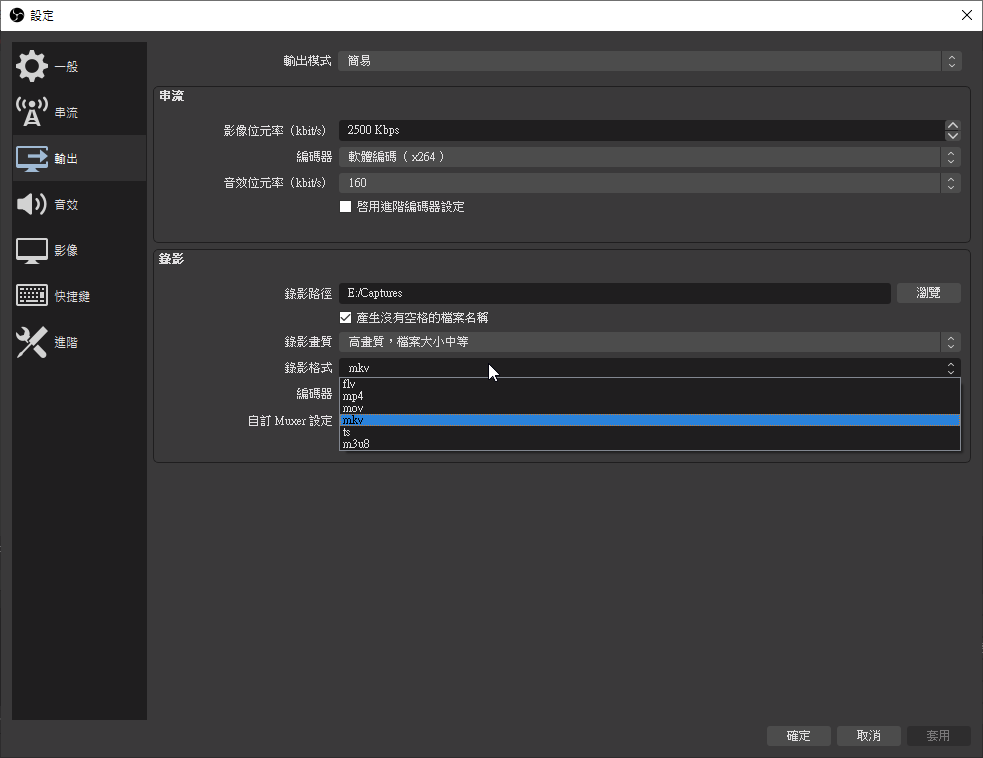
影片格式轉檔步驟
一、確定結束錄影後,從頂部選單的 檔案 (F) > 重新封裝錄影 (M) 來開啟轉檔器。
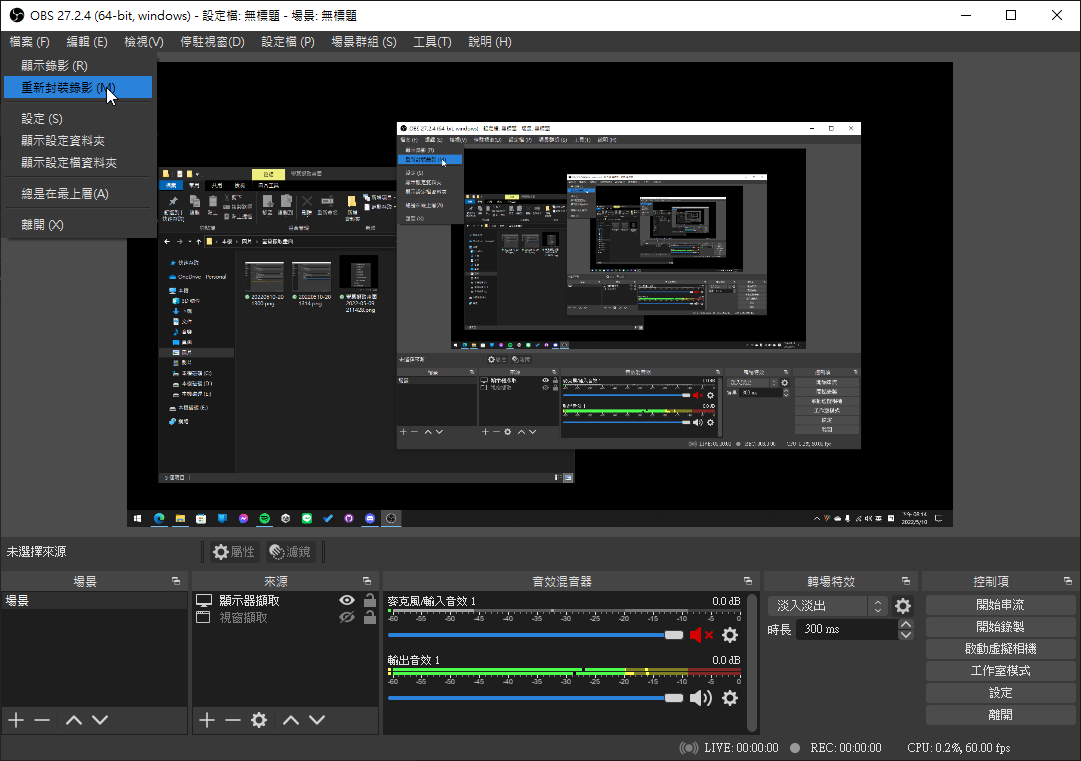
二、點擊 OBS 錄影 這欄中的 … 按鈕選擇 MKV 檔或貼上原影片的路徑。
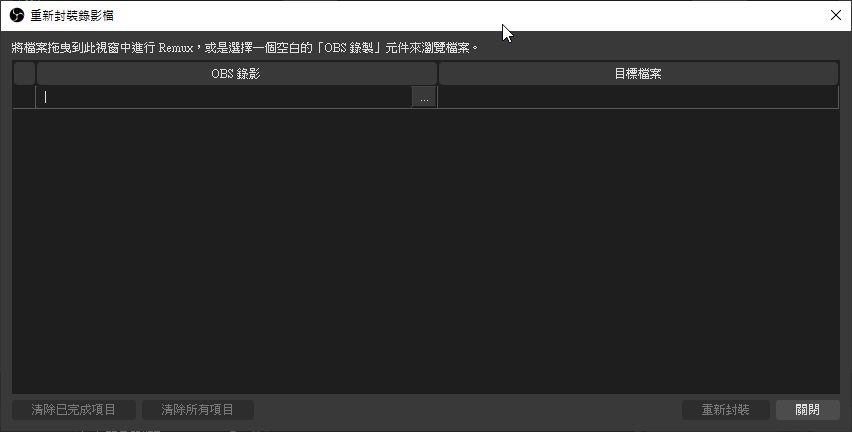
三、點擊 重新封裝 後即可在目標檔案的資料夾中找到完成輸出的 MP4 影片。
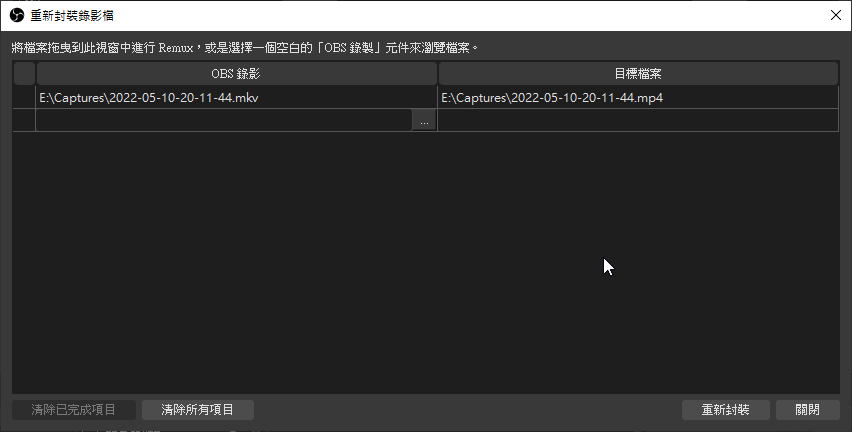
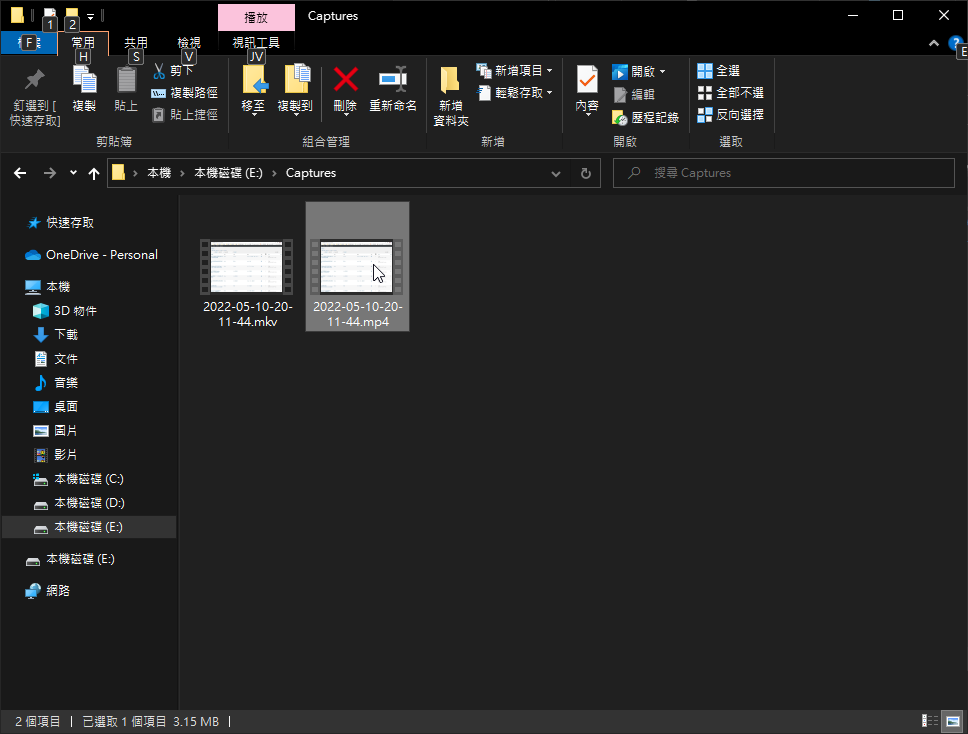
四、如果不想要每次錄影後都要手動轉檔,也可以在 設定 > 進階 > 錄影 中勾選 自動 remux 到 mp4 選項,這樣在停止錄影時 OBS 就會自動開始進行轉檔。缺點就是每次錄錯就要刪兩個檔案,或原檔案非常大時必須花時間等他真正的結束。
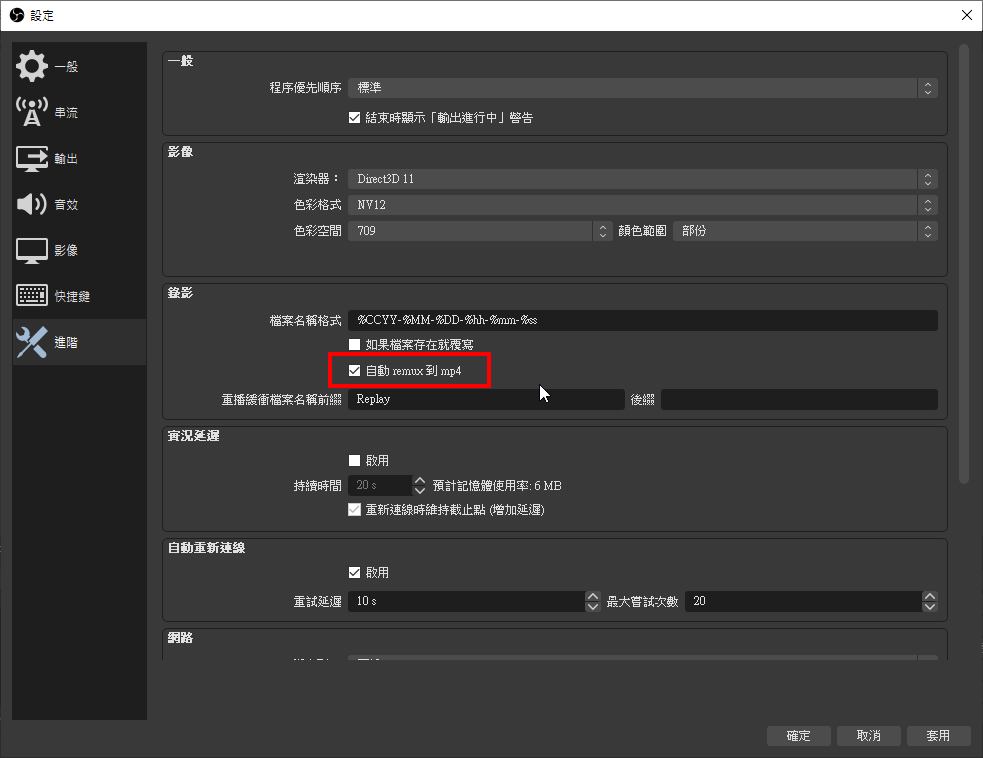
會注意到這點主要是我的 Bandicam 最近不曉得為何錄影時都會高機率出錯,導致輸出的 MP4 檔案都一直毀損。現在改用 OBS 進行錄影後就可以從較安全的 MKV 到 MP4 一條龍完成輸出作業,方便很多。