前陣子因為桌機壞了,在電腦上的工作資料不得已要全數轉移到筆電上。而一般筆電的儲存空間普遍不大,就遇到儲存空間不足的問題。
因為個人有在學習影音剪輯的關係,硬碟裡存放了大大小小的影音檔。其中部分要上傳到網路上的影片當然想把它壓縮起來,省空間且上傳也比較快速。但在之前還不知道有影音壓縮的專用軟體還傻傻的在使用線上影音壓縮工具在壓影片,用這些工具還要另外花時間上傳下載,效率有夠低的。
最近在考完升學考後想說要整理一下電腦資料,剛好有廠商推給我 Movavi Video Converter 這款軟體,就可以來順便來試用看看。
這款軟體比較特別的是,在選擇壓縮比的時候不像一般軟體是給高中低品質來選,而是先讓你自己去設定壓縮後的大小,軟體再告訴你壓出來的品質大概會如何,輸出的檔案大小就會是自己要的,選擇更加彈性。
它的操作也很簡單,而因為 Movavi Video Converter 原本就是個影音轉檔工具,所以它也能在壓縮同時轉檔,可以輸出成各種不同的格式,有幾種支援格式我是沒有去算過,但你可以在 這裡 查詢他所有支援的格式。
如何壓縮影片?
進入重點,所以要怎麼用這軟體來壓縮影片?
在打開軟體後,你可以看到左上角有個「加入媒體」的按鈕,你可以點擊它來開啟檔案總管選擇影音檔案,當然也能直接將檔案拖拉到畫面中央的圓圈內。
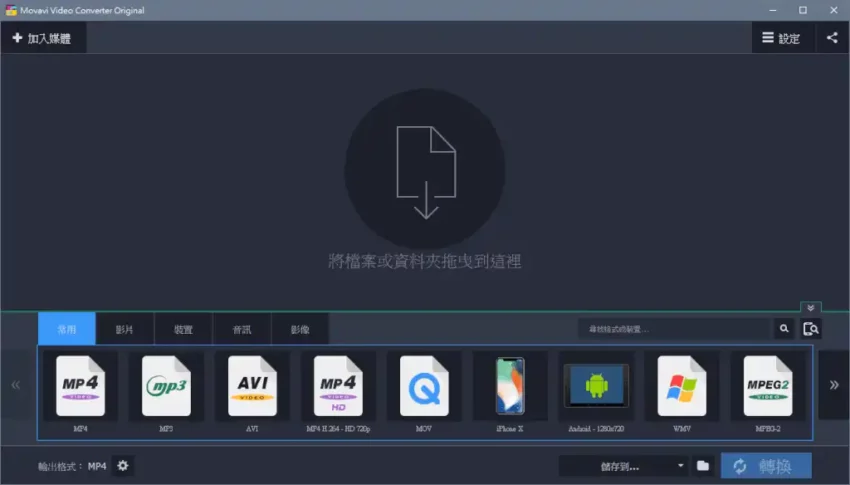
然後呢?我們要來選擇「輸出」後的格式。
在前面有說過這軟體支援了非常多的格式,可以自由選擇。如果你不清楚該使用哪個格式,就選擇 MP4 吧!
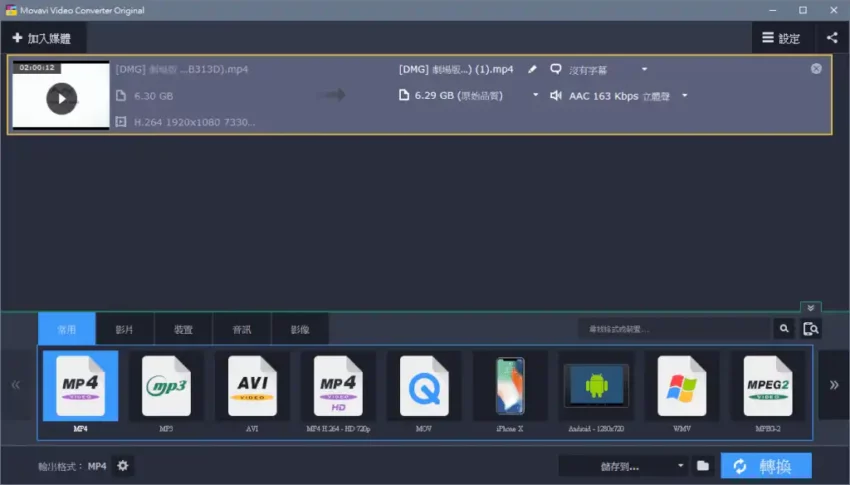
再來,在上面已加入的影片列表上的資訊欄可以給你去設定需要的影片輸出大小,這東西就是我要講的壓縮功能啦!
目前試了幾次覺得壓在 良好品質 左右或以上時肉眼是看不太出差別的,你可先試試看良好品質,如果不能接受再往上調整。
BTW,如果影片有字幕的話也能在這裡加入。
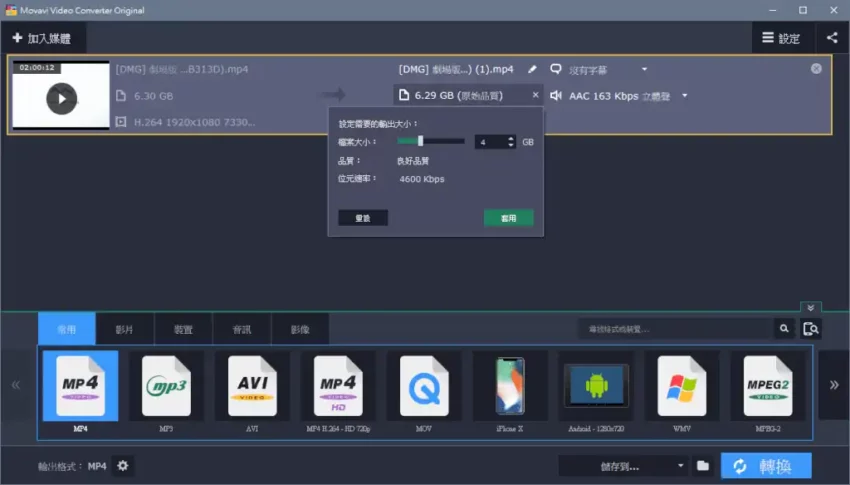
最後,輸出影片吧!
點下右下角的轉換按鈕,剩下的工作就是等它的進度條跑完啦!
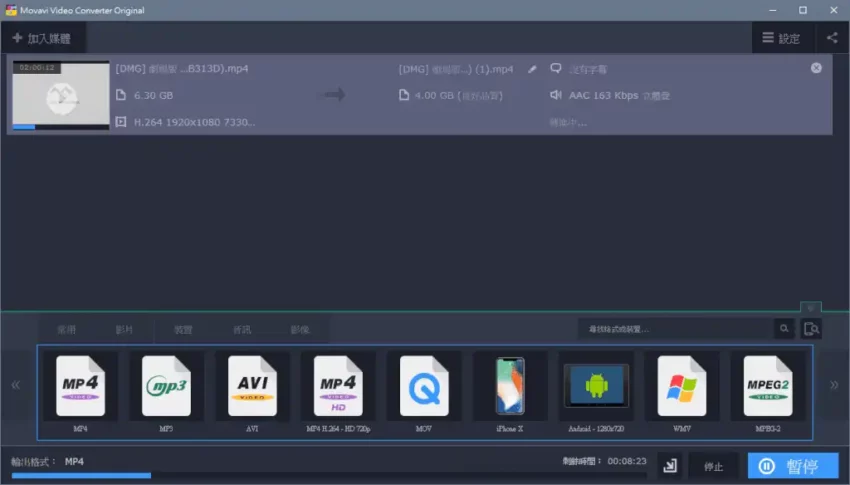
目前我是用 Movavi Video Converter 把電腦上的影音檔都給他壓過一遍了,空間真的省了不少。而且在 Premium 版本時也能選擇用顯示卡的轉碼器來轉檔,還能在轉檔前做簡單的影片剪接,如有需求的朋友可以來試用看看。
| Video Converter 18 | Video Converter 18 Premium | |
| 支援 180 多種格式 | ✔ | ✔ |
| 200 多部裝置的設定檔 | ✔ | ✔ |
| 超快的轉換速度 | ✔ | ✔ |
| 從 H.265 轉換 | ✔ | ✔ |
| 轉換成 H.265 | ❌ | ✔ |
| 修剪、旋轉和裁剪影片 | ❌ | ✔ |
| 品質改善 | ❌ | ✔ |
| 自動轉換 | ❌ | ✔ |
| 線上使用者支援 | ❌ | ✔ |
| 在瞬間合併檔案而不犧牲品質 | ❌ | ✔ |
| 免費下載 | 免費下載 |