因為疫情影響,目前許多學校都改為遠距教學,老師們必須改變既有的教學模式以進行應對。
若想要在線上課程的螢幕分享時對教材畫重點,除了直接截圖後用小畫家之外,您也可試試看這一個開源軟體 LiveDraw,它可能意外的適合你喔!
安裝說明
前往 Releases · antfu/live-draw (github.com) 下載最新的執行檔,一般會使用 64 位元版本 (下圖框選處)。
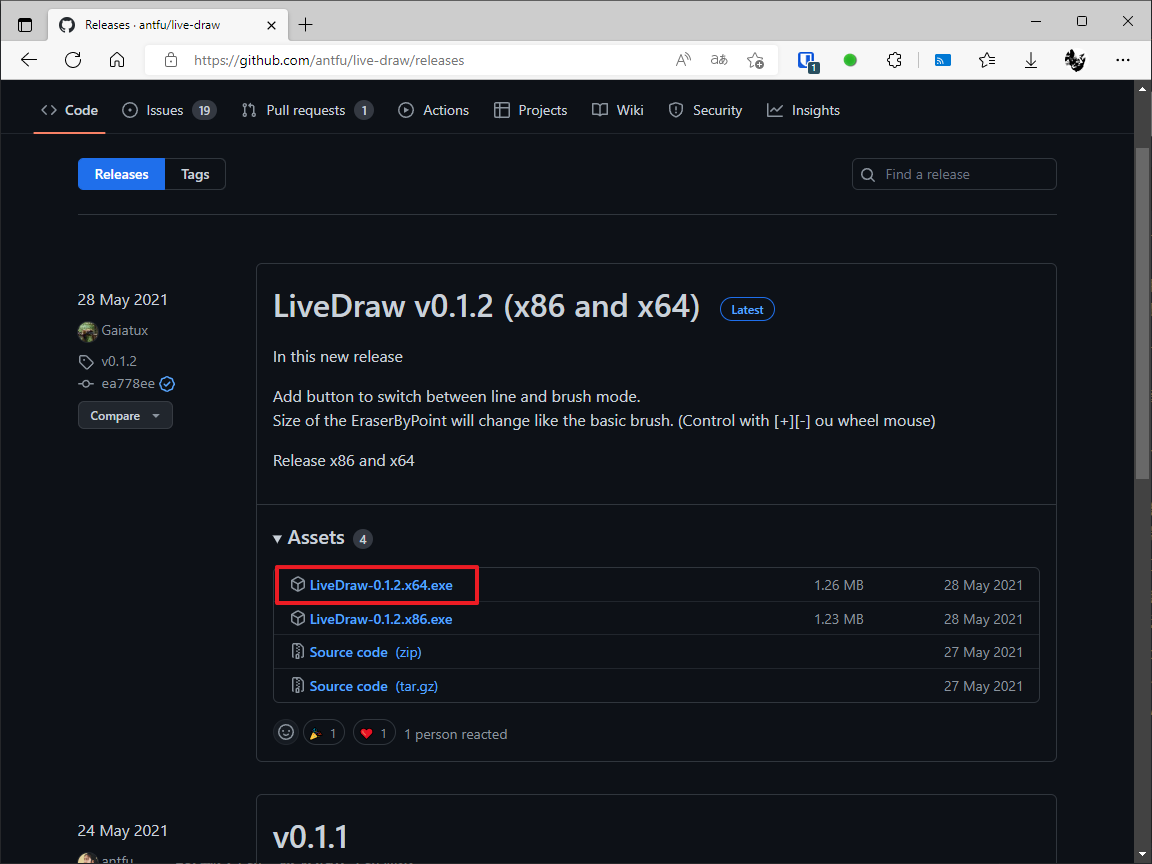
下載完成後直接 雙點擊啟動 LiveDraw-0.1.2.x64.exe 檔案即可開始使用。
介面說明
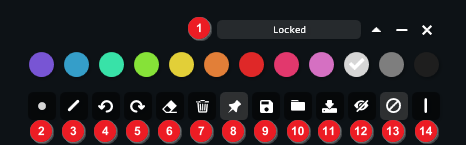
| 編號 | 名稱 | 說明 |
|---|---|---|
| 1 | 標題區塊 | 長按拖曳可移動視窗位置 |
| 2 | 畫筆模式 | 鍵盤 B:普通畫筆 |
| 鍵盤 +:線條加粗 | ||
| 鍵盤 -:線條變細 | ||
| 3 | 線段模式 | 鍵盤 L:拖曳以拉出線段 |
| 4 | 上一步 | 鍵盤 Z |
| 5 | 下一步 | 鍵盤 Y |
| 6 | 擦除筆跡 | 鍵盤 E:擦除線段 |
| 鍵盤 D:擦除像素 | ||
| 7 | 清除全部 | 刪除所有線段 |
| 8 | 釘選視窗 | 使 LiveDraw 保持在視窗最上層 |
| 9 | 儲存筆跡 | 左鍵:快速儲存 (將存在與執行檔同一目錄的 Save 資料夾) |
| 右鍵:儲存至指定位置 | ||
| 10 | 載入筆跡 | 讀取 .fdw 筆跡檔案 |
| 11 | 儲存畫面 | 左鍵:儲存筆跡為圖片 (透明背景) |
| 右鍵:儲存包含筆跡的整個畫面 | ||
| 12 | 隱藏筆跡 | 開啟時將隱藏目前畫面上的所有筆跡 |
| 13 | 繪圖 / 桌面模式切換 | 滑鼠點擊使按鈕關閉時可在畫面上進行塗鴉 |
| 鍵盤 R:回到桌面模式 | ||
| 14 | 旋轉視窗 | 使 LiveDraw 視窗變成直的 |
功能預覽
可點擊 圓形色塊 來改變畫筆顏色,繪圖板的筆壓也能反映在線條上。

當完成塗鴉後,可按下鍵盤 R 回到桌面模式,即可繼續操控電腦且保留線條。
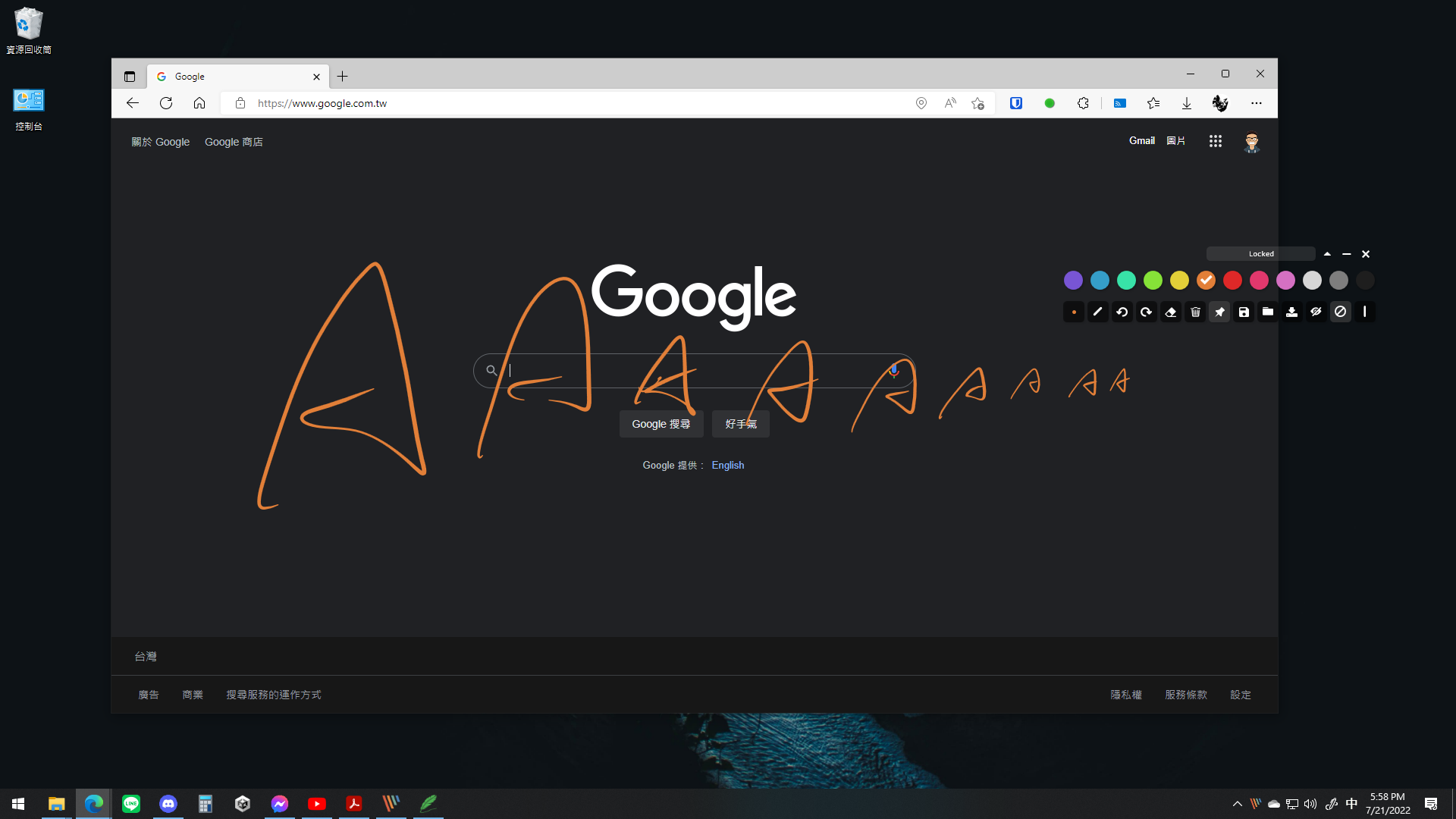
試用短片:
https://youtu.be/fk_jV1my6VY
