說到遠距會議或課程,一定要考慮一下 Discord。不是說其它平台不好,而是 Discord 與 Zoom、Teams 相較起來,更能貼近這代年輕人的生活。
Discord 主打遊戲社群的市場,但在這次疫情他們也有為了線上會議或課程放寬了群組人數上限。我個人認為對於有螢幕分享或視訊需求的人,Discord 用起來的品質肯定比上述其他服務更舒暢。
Discord
官方網站:discord.com
支援語言:繁體中文、英文等多國語言
適用平台:Windows、Mac、Linux、Android、iOS
軟體價格:免費
下載連結:[官方下載]
Discord 有網頁版可以應急,但為求功能完整,建議還是要下載它的客戶端。
付費方案部分,免費會員支援最高 720p、30Fps 的螢幕分享品質,升級至 Nitro 後可提升至 1080p、60Fps 或更高。
建立 Discord 伺服器
在 Discord 中,多人私訊的功能稱為「群組」,而擁有頻道、分類等更多有趣功能的是「伺服器」。創建伺服器不用花到任何一毛錢,也沒有額度限制,請放心給它按下去。
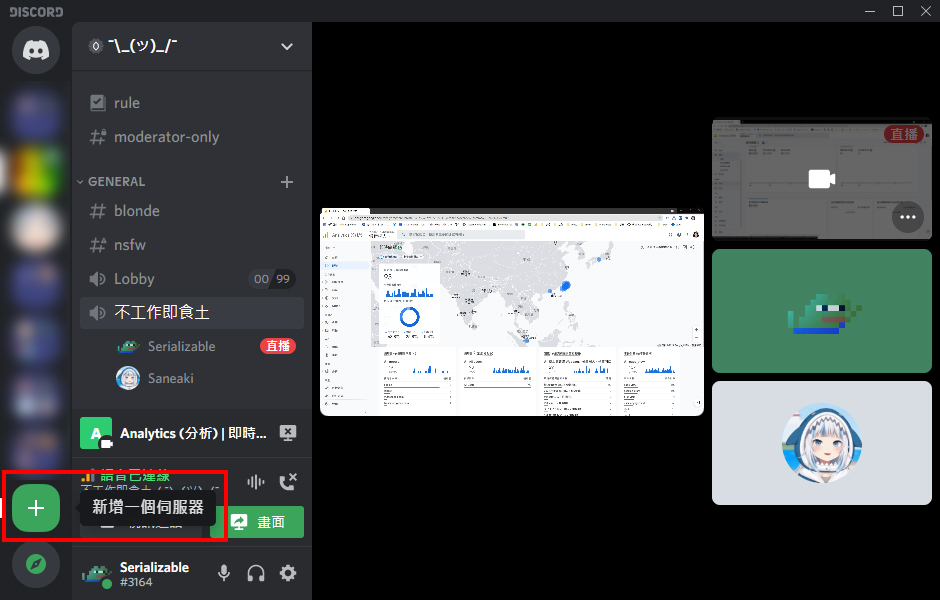
目前的版本有提供伺服器模板,意思是它會幫你先建立一些頻道結構。如果沒有那個需求,按下 建立自己的 就對了。
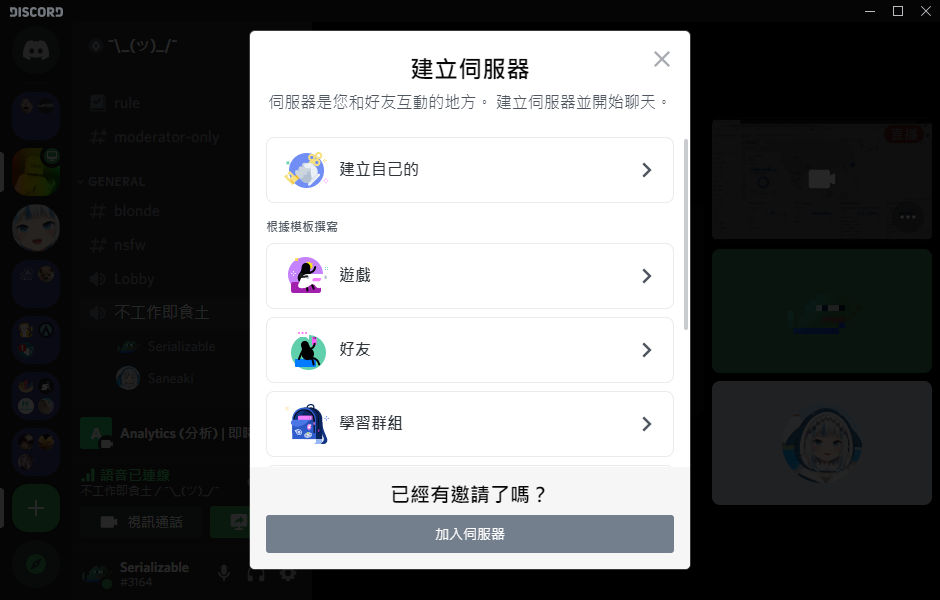
這裡的選項僅是一個問卷,你可以隨意選擇,不影響結果。
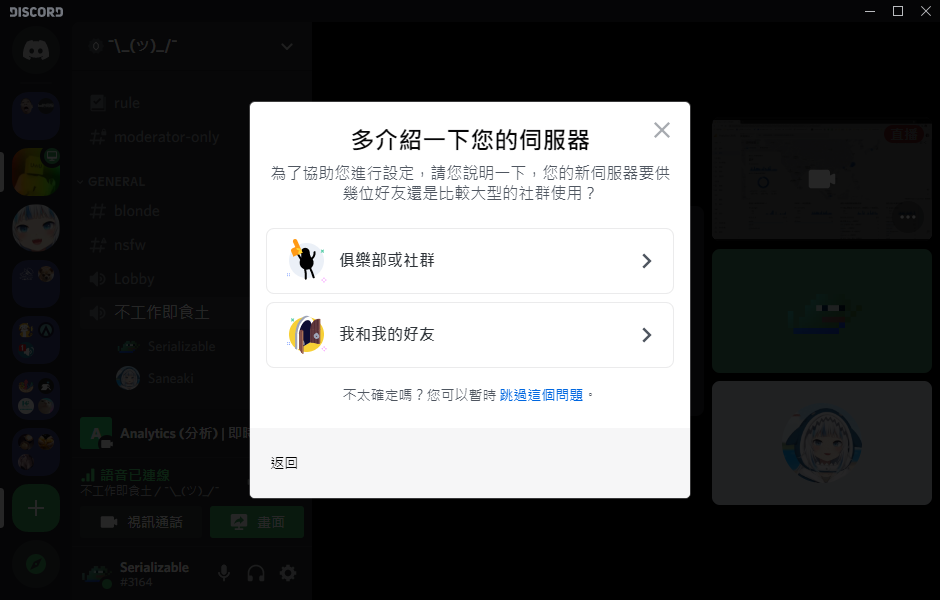
最後為伺服器取個名稱、上傳大頭貼後就建立完成。
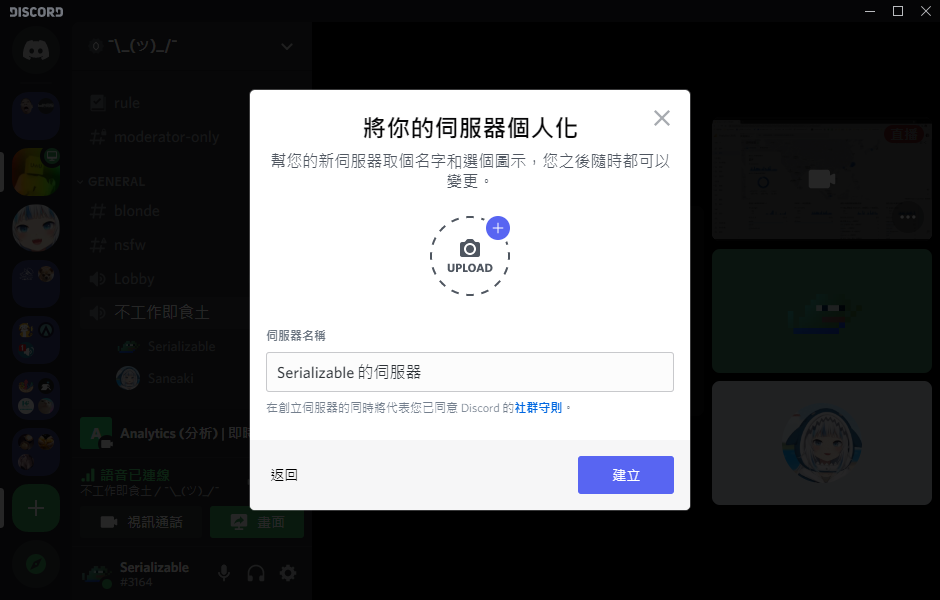
建立伺服器語音頻道
接下來我們需要一個語音頻道才能進行螢幕分享,雖然它預設已經幫我們建立好一個了,但你可能會需要更多,所以……
在左邊的空白處按下滑鼠右鍵 > 建立頻道。
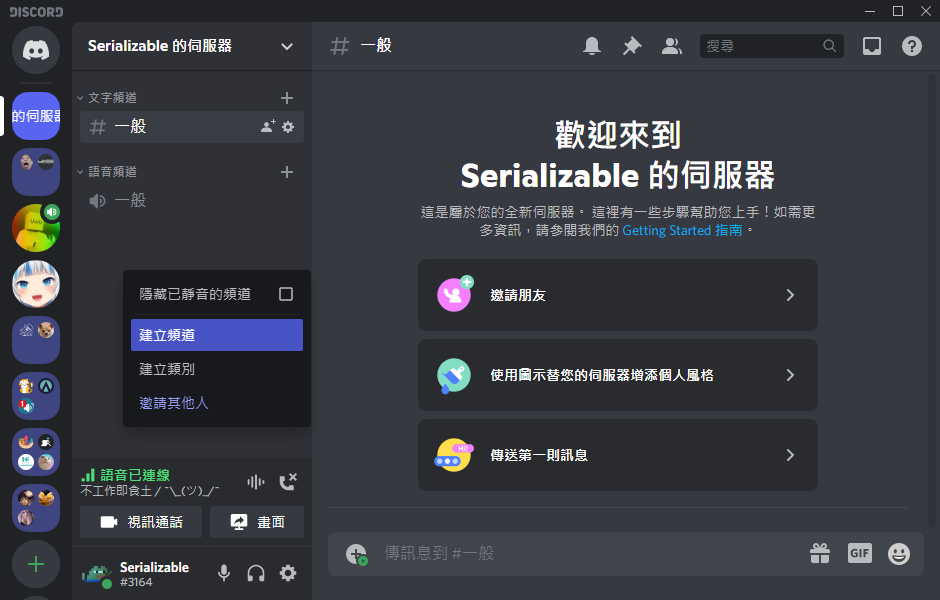
最後將類別改成語音頻道並取個名稱後,按下建立頻道就可以開始螢幕分享了!
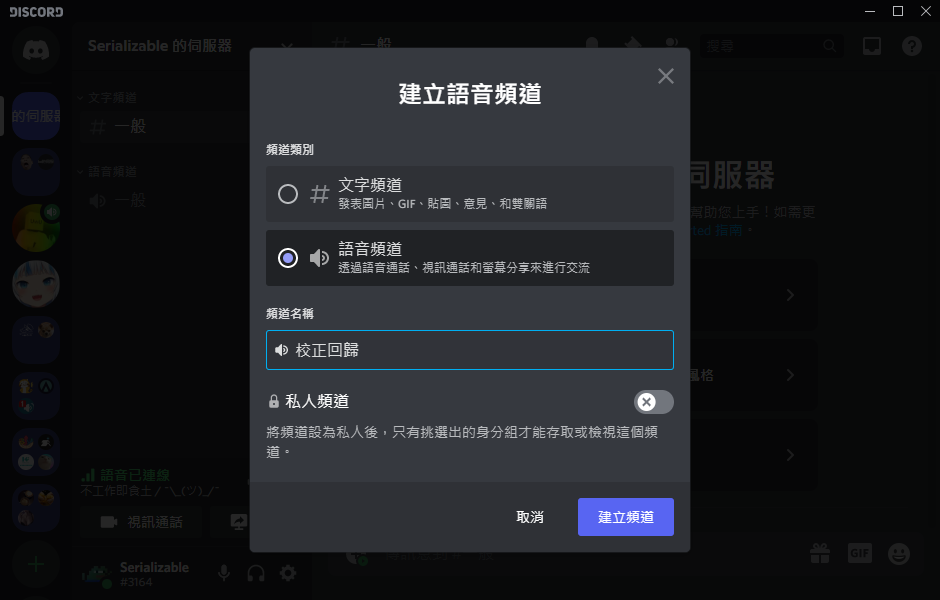
開啟螢幕分享功能
首先,你自己要先進入語音頻道,再按下左下角的 畫面 來選擇要直播的部分。
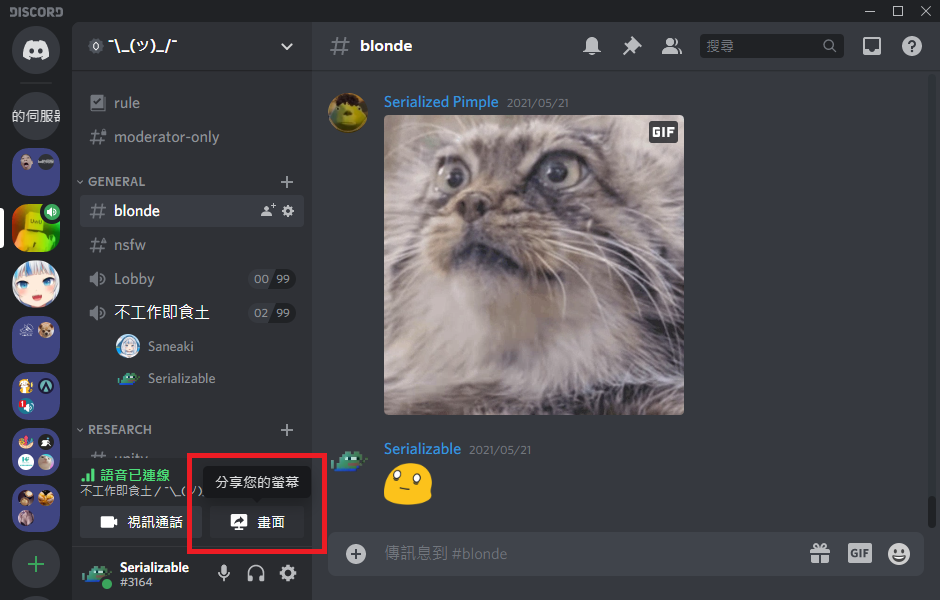
這裡有應用程式、畫面兩種直播模式,應用程式部分可只擷取單一視窗的畫面,畫面則是整個螢幕,如果你是雙螢幕的話它會自動分成兩個讓你選。
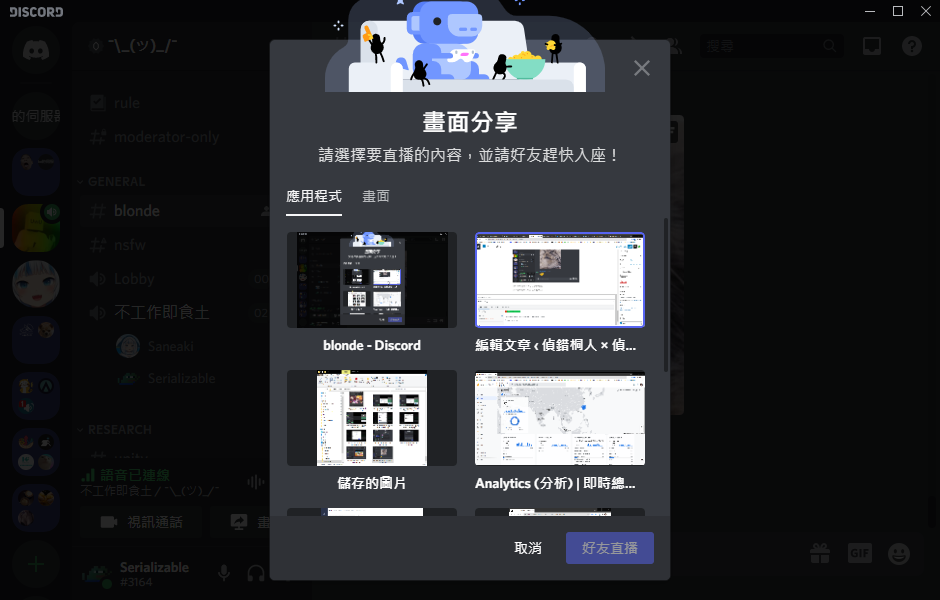
接下來要選擇品質的部分,它有提供更順暢的視訊、更輕易的閱讀文字兩種模板,一般都會用第一個,第二個為了能渲染得更清晰,FPS 僅有 5。
這邊也能自己選擇想要的解析度和 FPS,60Fps 僅付費會員可用。
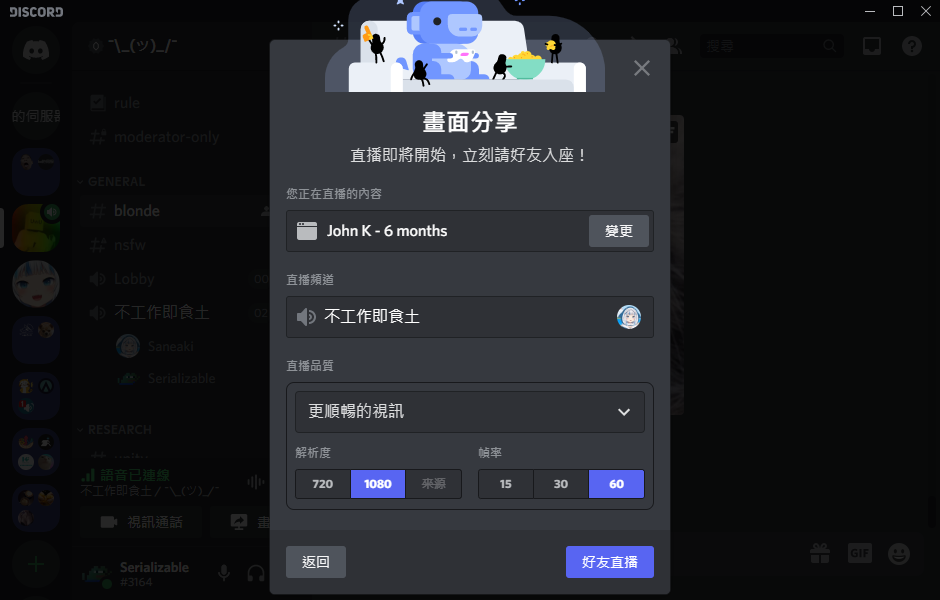
開始直播!接下來我們來說明其它使用者要如何觀看你的螢幕分享。
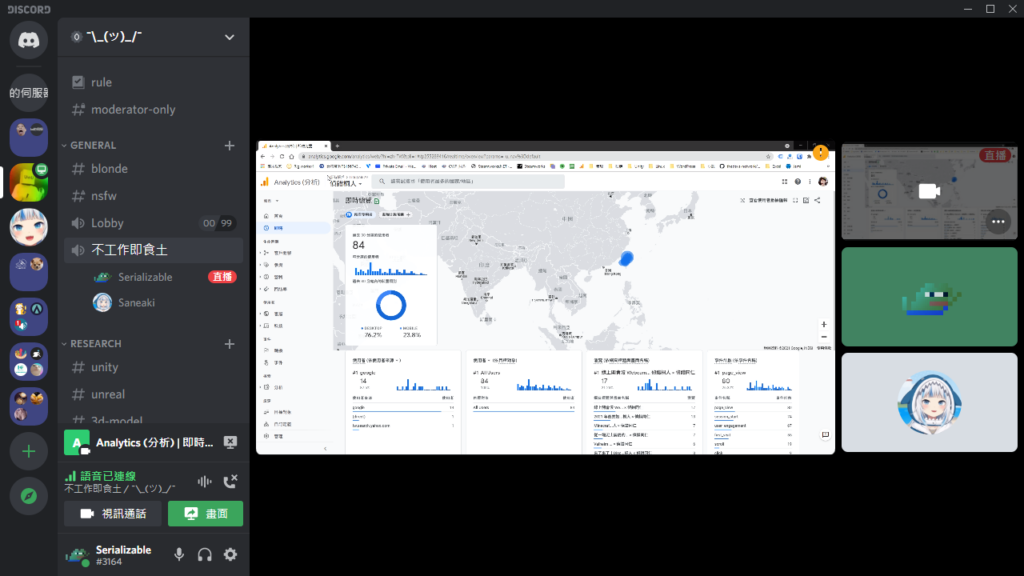
加入螢幕分享聊天室
當語音頻道內有人開始直播時,你要先加入語音頻道,再點擊一次語音頻道的區塊 (下圖標示 1. ),並點擊那個人的 觀看實況 按鈕就能加入。
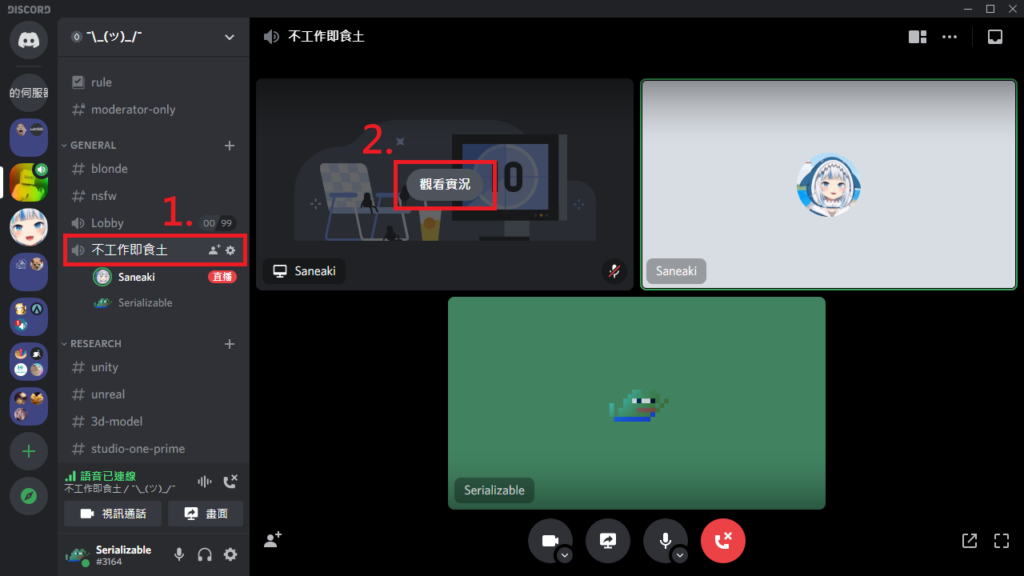
如果它的直播有聲音,你覺得需要調整的話,右下角有個喇叭的圖示可以進行音量調整。
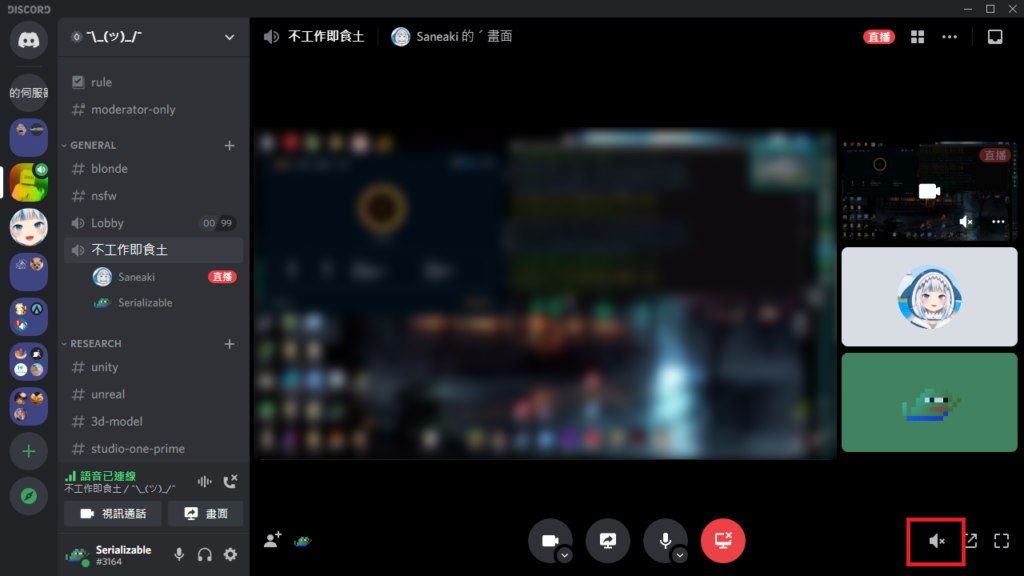
你可以上去巴哈姆特,不論是 PC、手遊或掌機,大部分玩家都會有好幾個 Discord 伺服器來討論遊戲。我自己的專題開發團隊也是用這平台進行通訊,大力推薦你來用用看!