macOS 內建支援把 iPad 直接變成延伸螢幕,如果想在 Windows 電腦上做到同樣功能,我們只能用其它軟體來達成。「雙螢幕」能即時延伸或同步電腦的畫面到另一個螢幕,普遍被認為能提升工作效率。
對於玩家來說,將 Line、Discord 等通訊軟體放到第 2 螢幕,在玩遊戲時就不用一直切視窗,也可以即時觀看朋友的螢幕分享畫面。但多放一個電腦螢幕會占用桌面空間,因此我們推薦拿閒置的 iPad 當作雙螢幕,需要空間時可以隨時收起來。
市面上有許多號稱能將電腦螢幕延伸到手機或平板的軟體,但要馬功能有限,不然就是強迫註冊會員要收錢。考慮到會把平板當作雙螢幕的使用者需求,ASUS 推出了一套能讓 Windows 電腦延伸或同步螢幕到其它 Windows、macOS、Android 與 iOS 裝置的免費軟體「GlideX」,且支援 WIFI 無線與 USB 有線兩種連線方式。
過去已有玩家在 ROG Ally 上拿 GlideX 和 WIFI 把螢幕畫面延伸到 iPad,用來監視掌機的效能狀態。
GlideX 必須同時安裝在 Windows 電腦和 iPad,接下來開始進行安裝說明:
Windows 電腦端軟體安裝
首先,開啟 Microsoft Store 搜尋並安裝 GlideX 軟體。
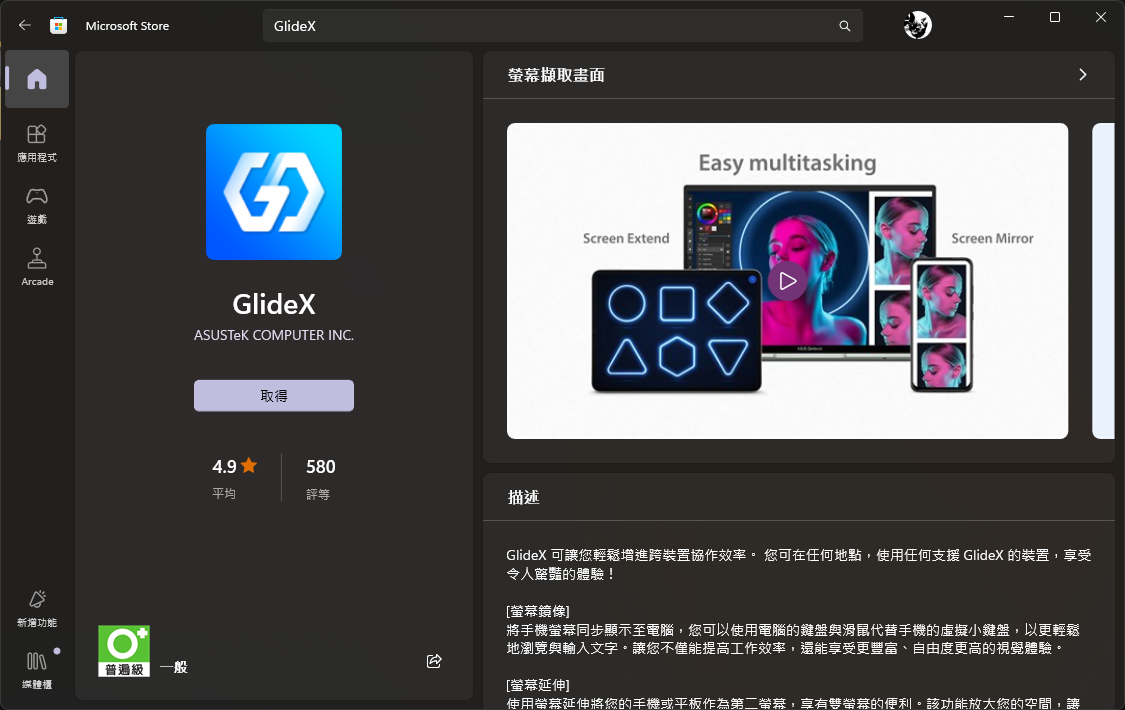
完成安裝後,直接啟動 GlideX,並點擊 Next。目前軟體只有英文版,可直接跟著本文操作即可。
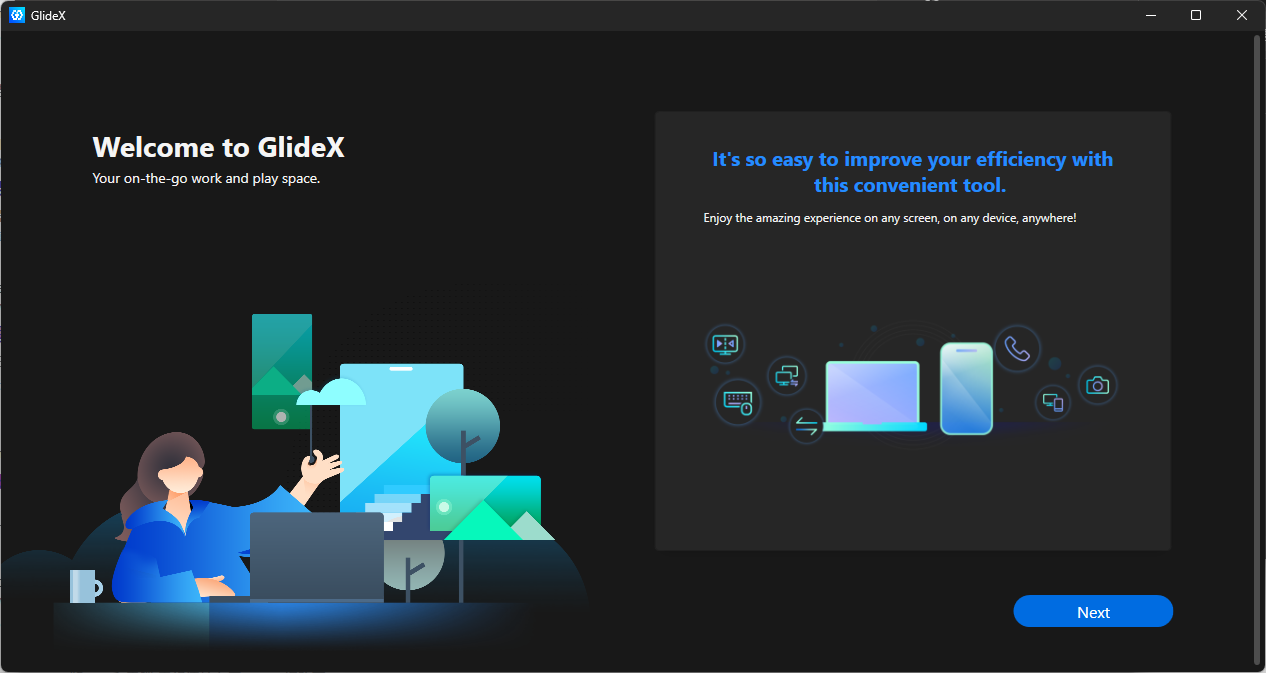
接下來會出現服務地區選擇,請選擇 Global Service。
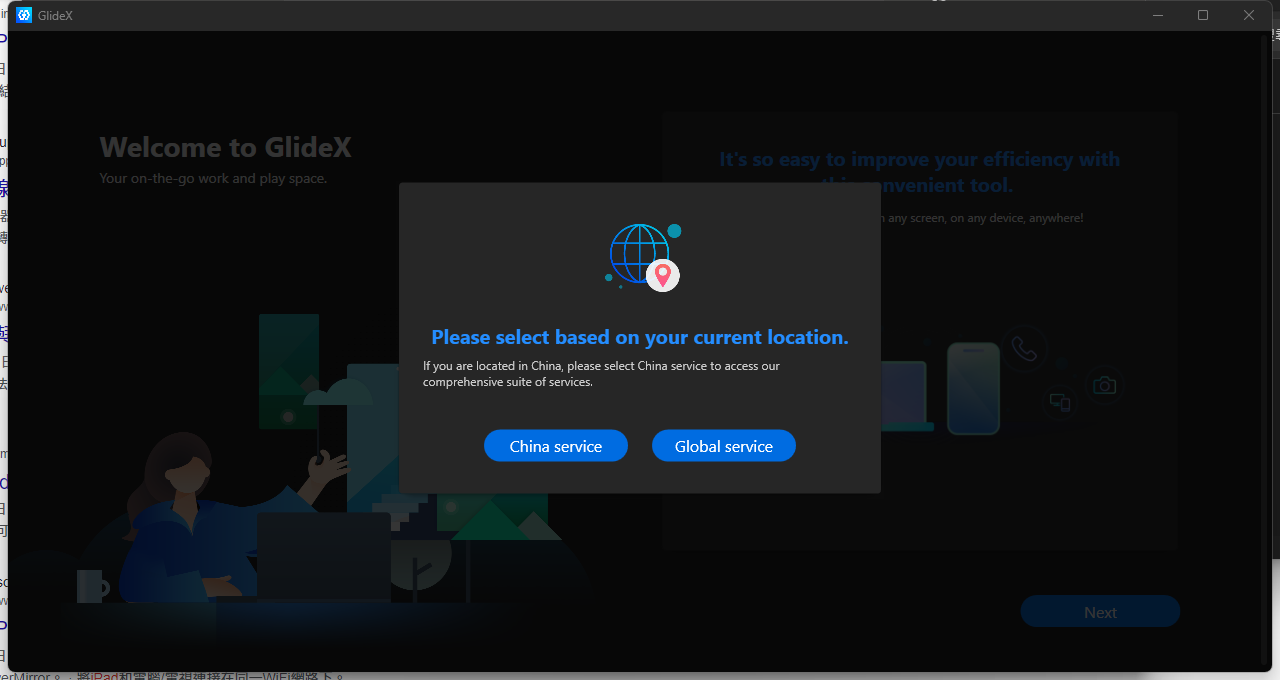
如果 GlideX 提示要更新,直接點擊 I understand 即可。
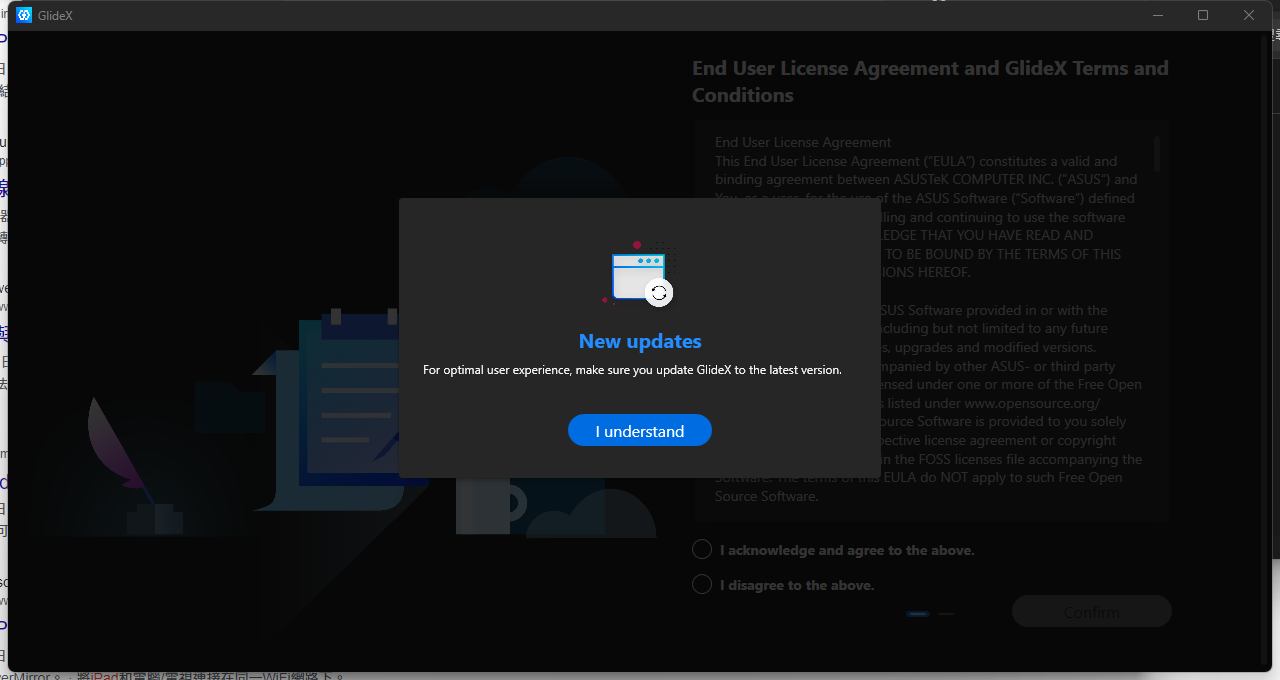
GlideX 會要求我們同意使用者軟體授權同意書和服務條款,請選擇第一個選項後點擊 Confirm。
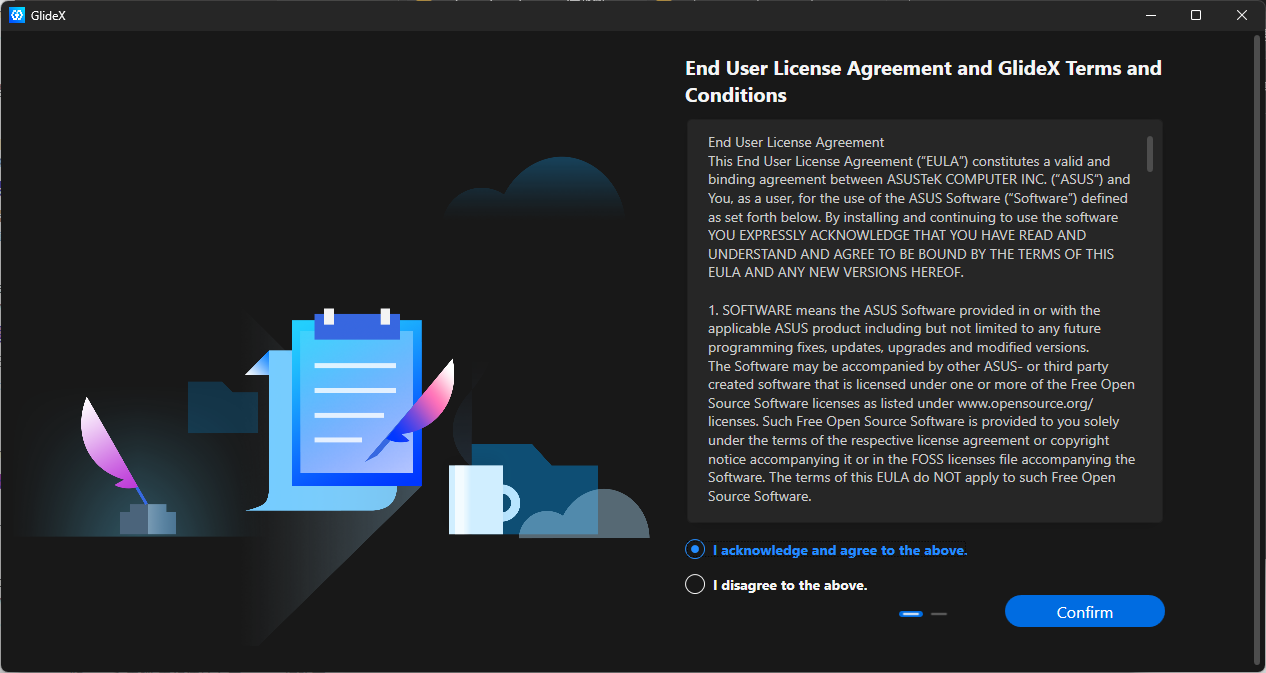
資料蒐集聲明也是如此,勾選 I agree 後點擊 Confirm。
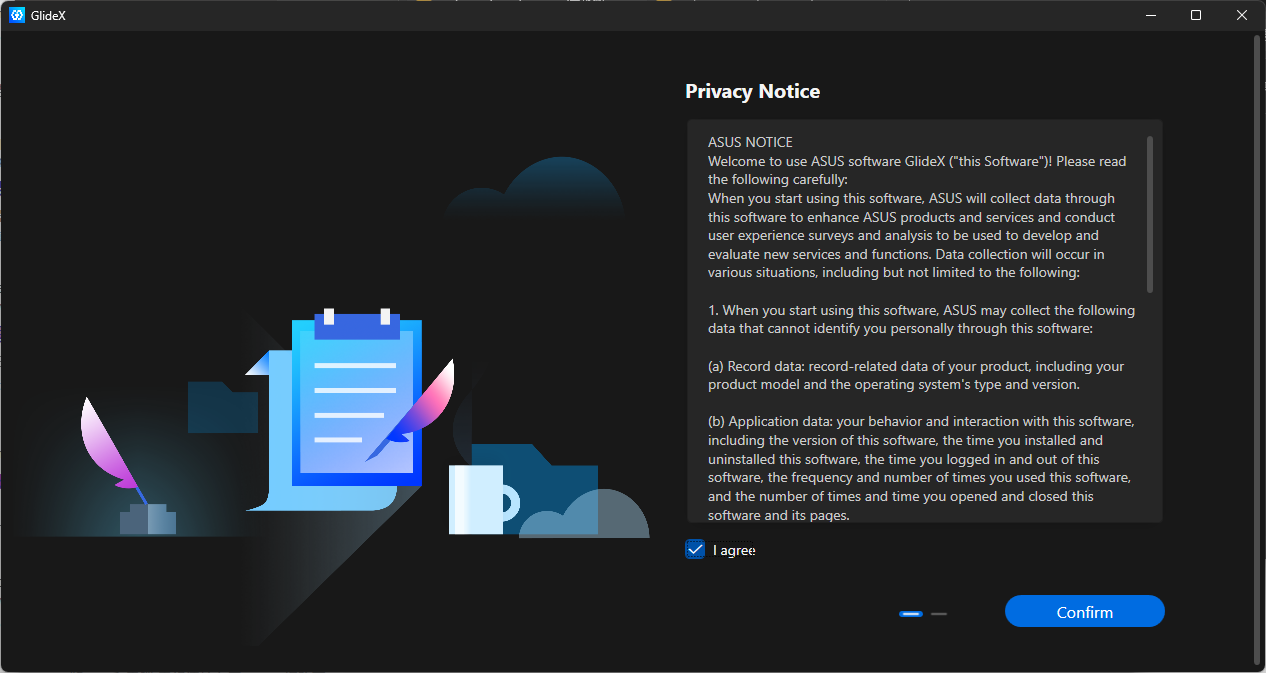
最後是一些使用提示,我們直接點擊 Next 略過。
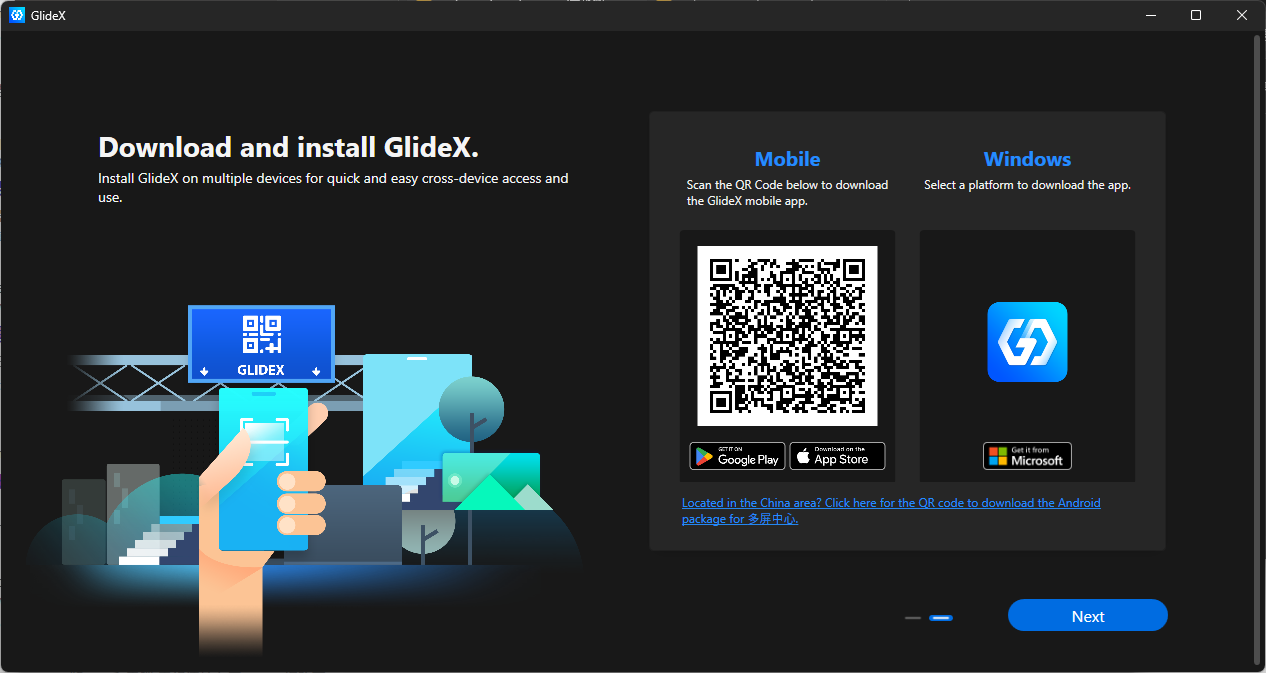
這也是使用提示,可點擊 Close 關閉。下一步我們要在 iPad 安裝 GlideX。
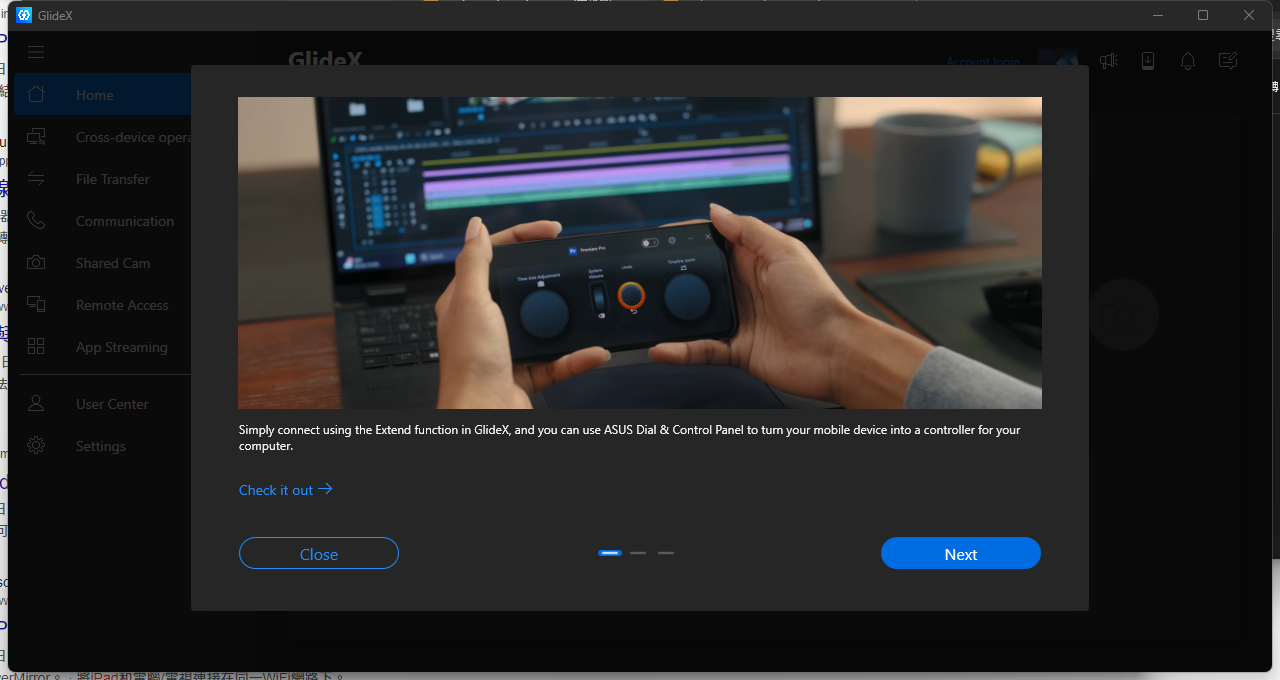
iPad OS 平板端軟體安裝
首先,開啟 Apple Store 搜尋並安裝 GlideX 軟體。
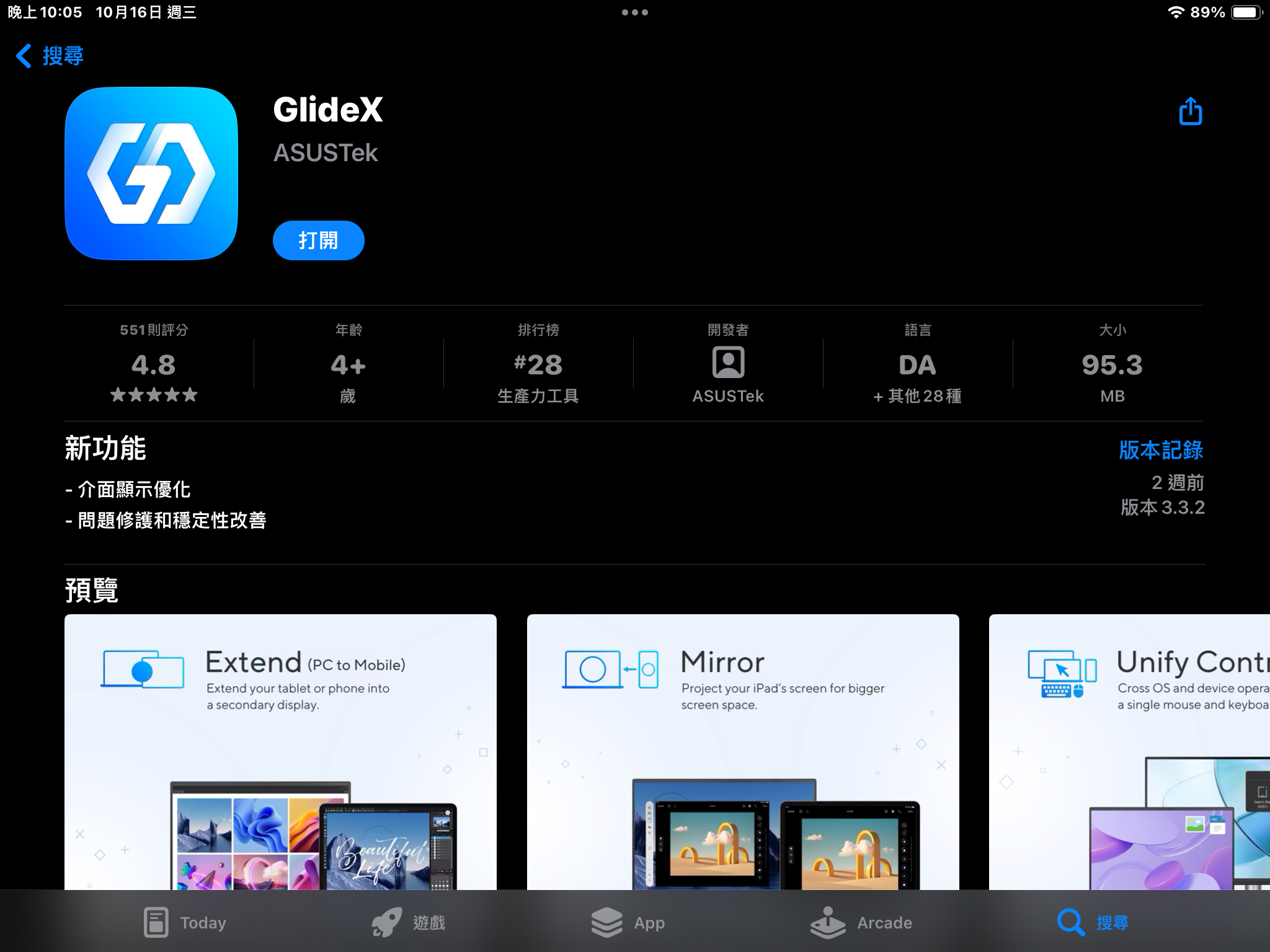
安裝完成後啟動 GlideX,服務地區請選擇全球服務 (iPad 版支援中文語系)。
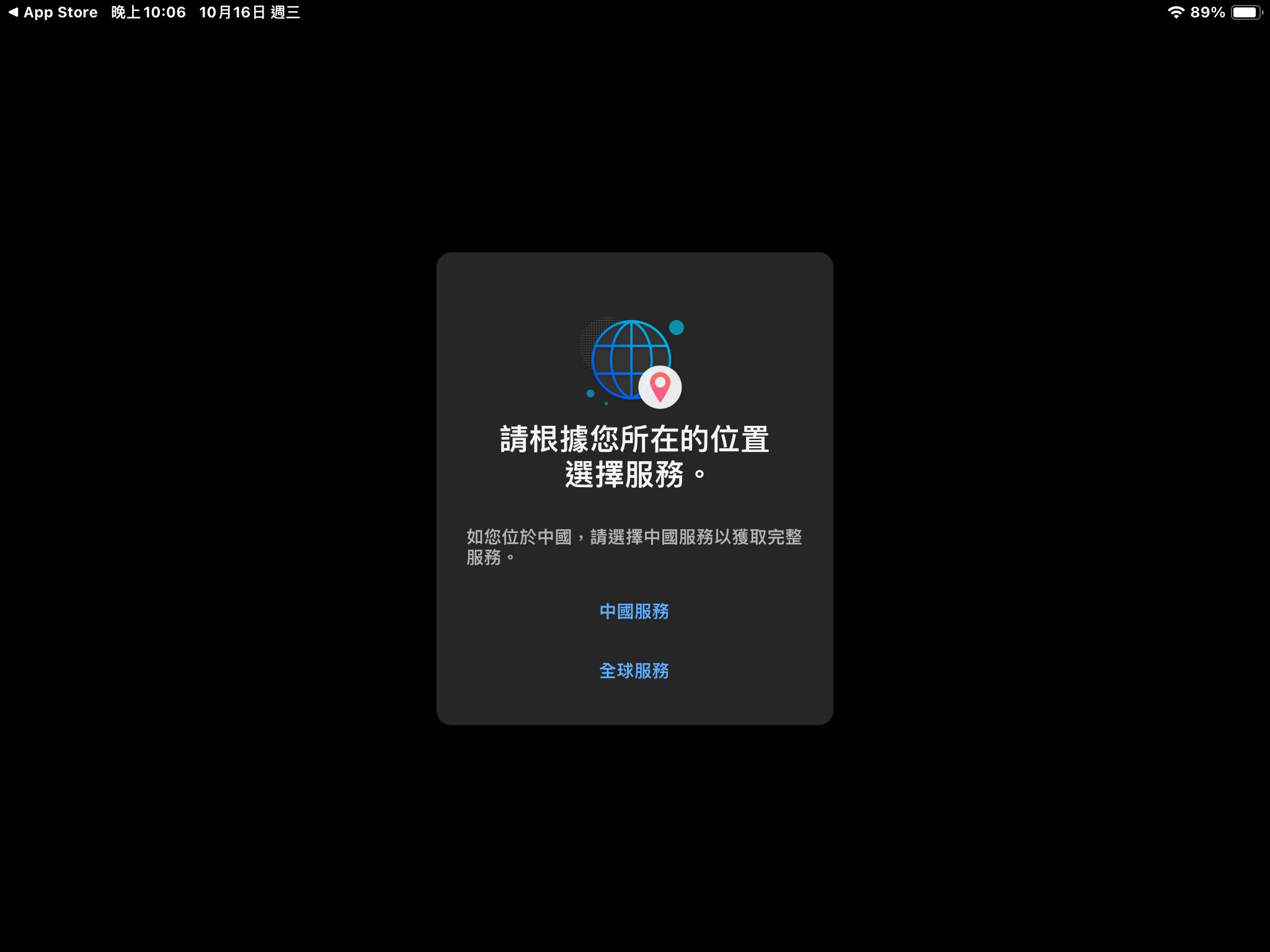
如同電腦版的流程,請同意使用者軟體授權同意書和服務條款,再點擊確認。
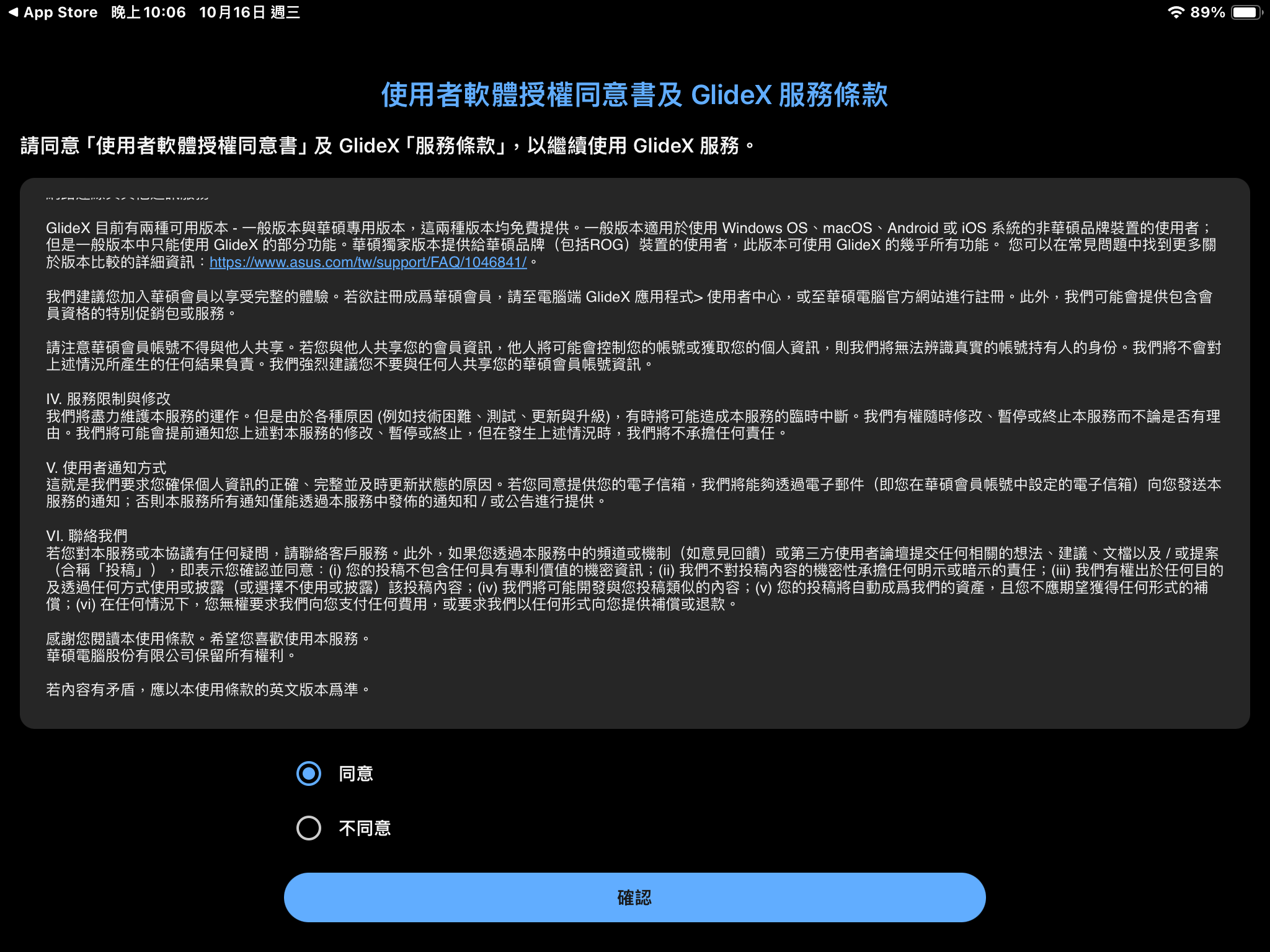
資料蒐集聲明也是如此,勾選同意後點擊確認。
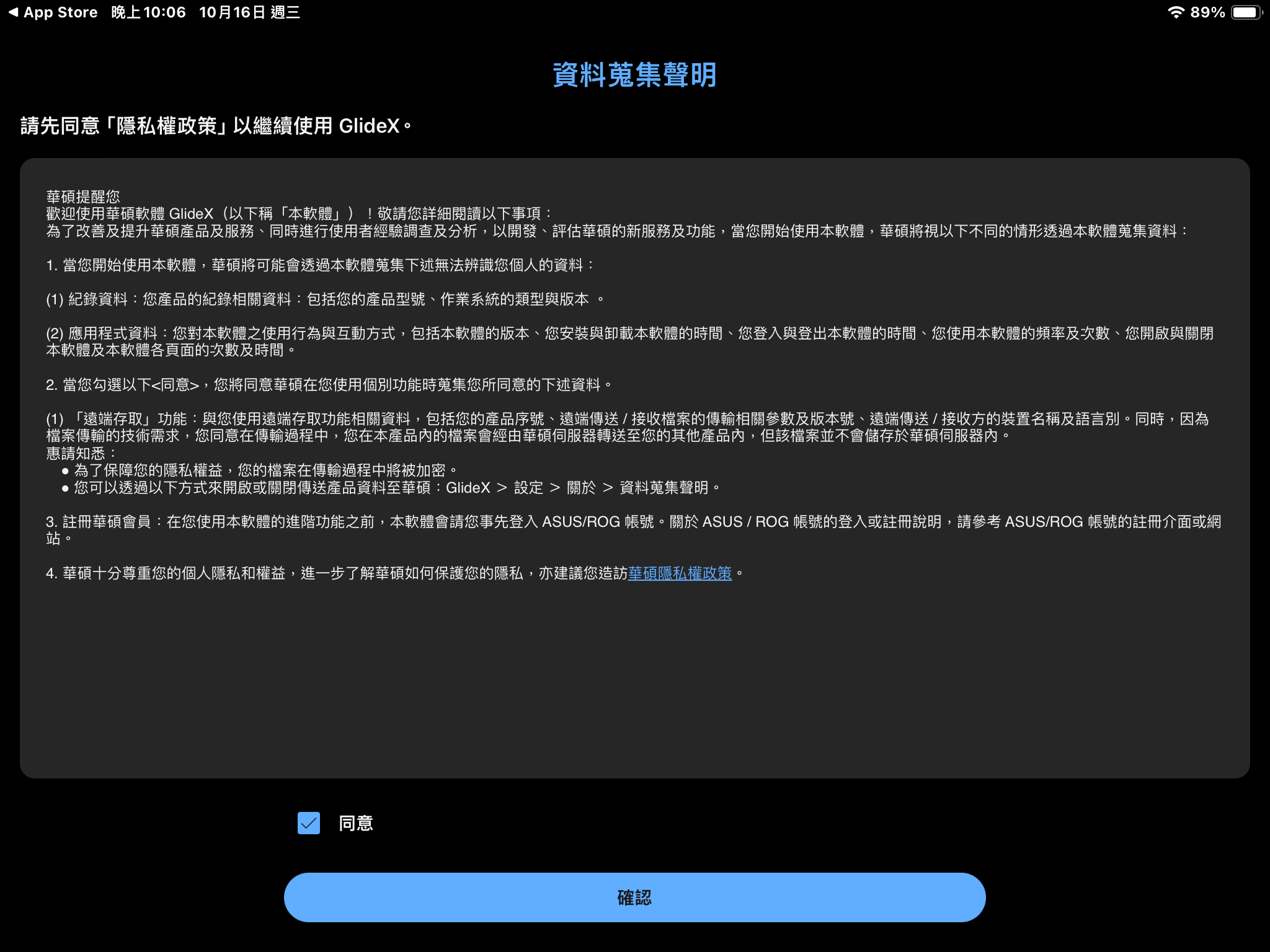
最後是一些使用提示,點擊已安裝來略過。
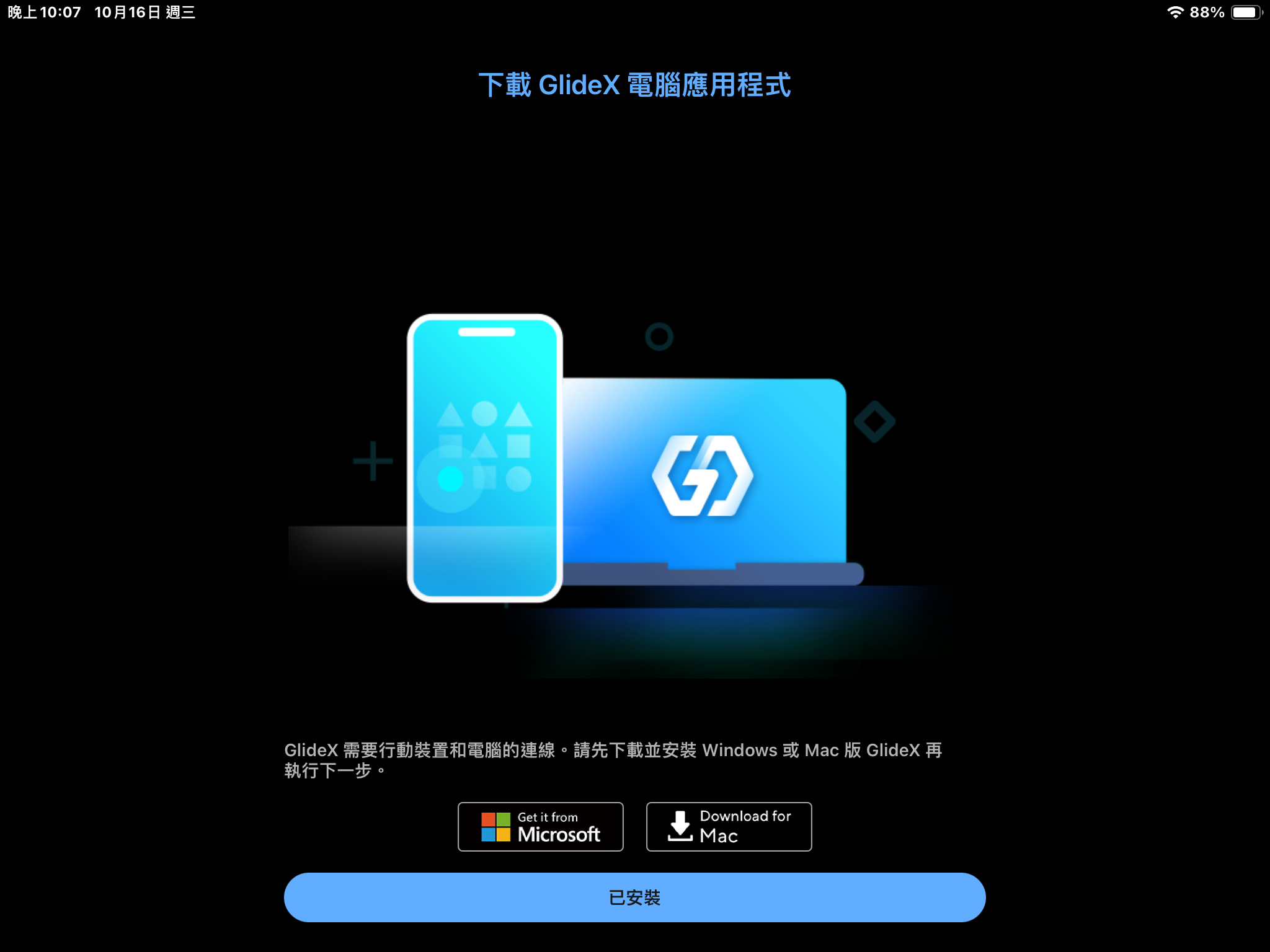
接下來會跳出三個授權請求,首先是 GlideX 需要區域網路的探索權限來找到你的電腦,請點擊允許。
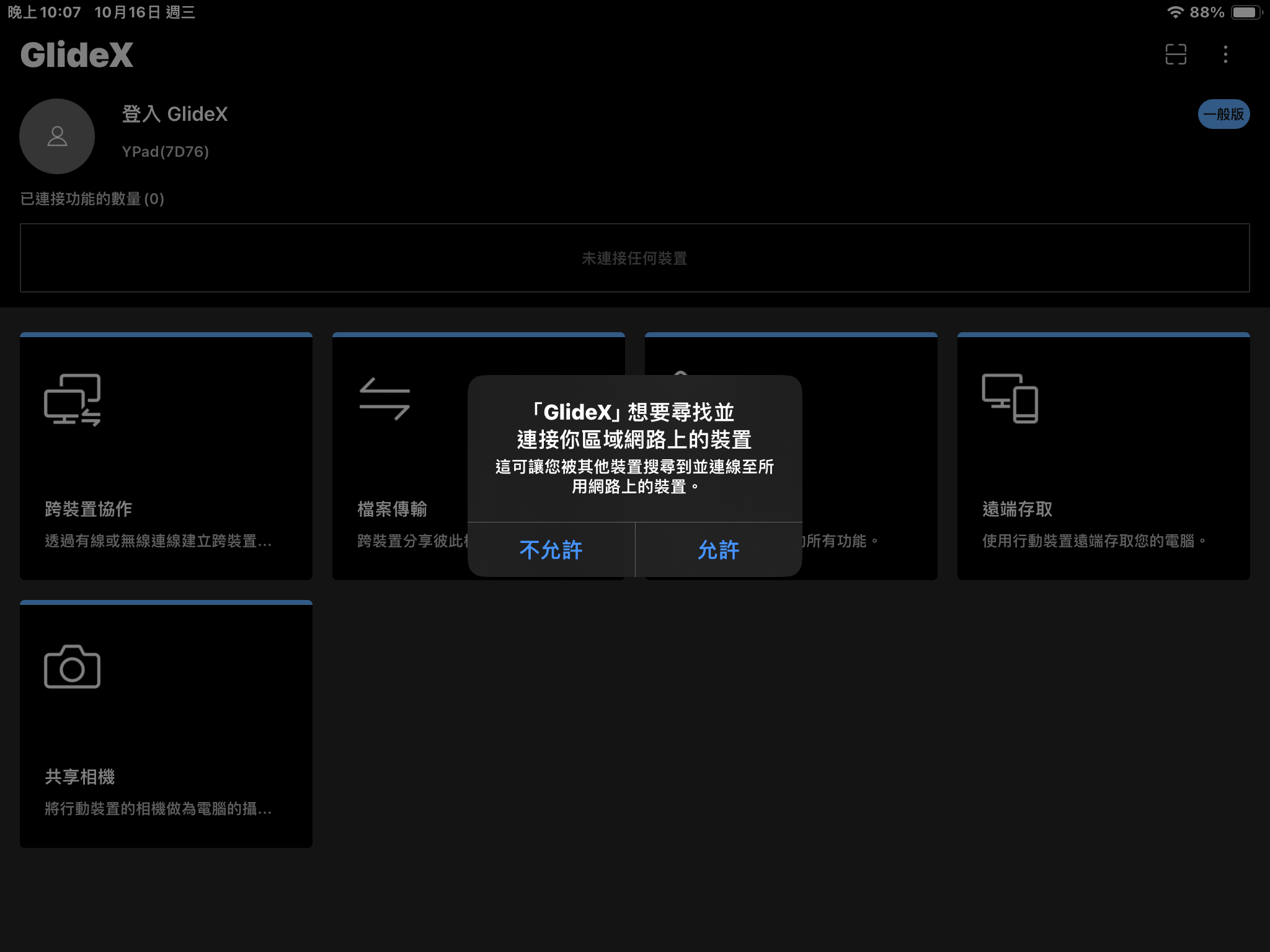
藍牙也是用來找電腦或其它可連線的裝置,請點擊允許。
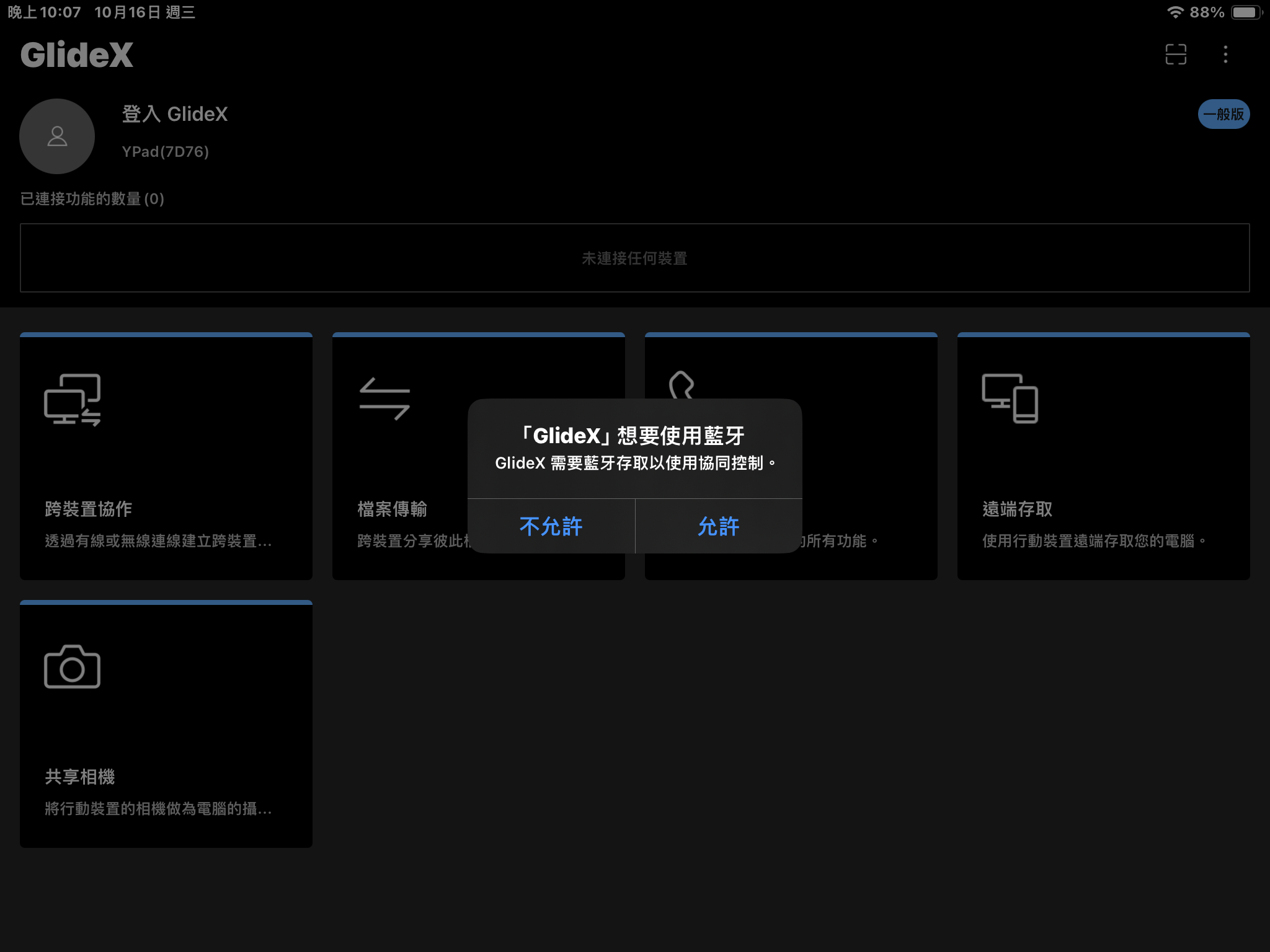
通知權限就因人而異,是否允許都可以。
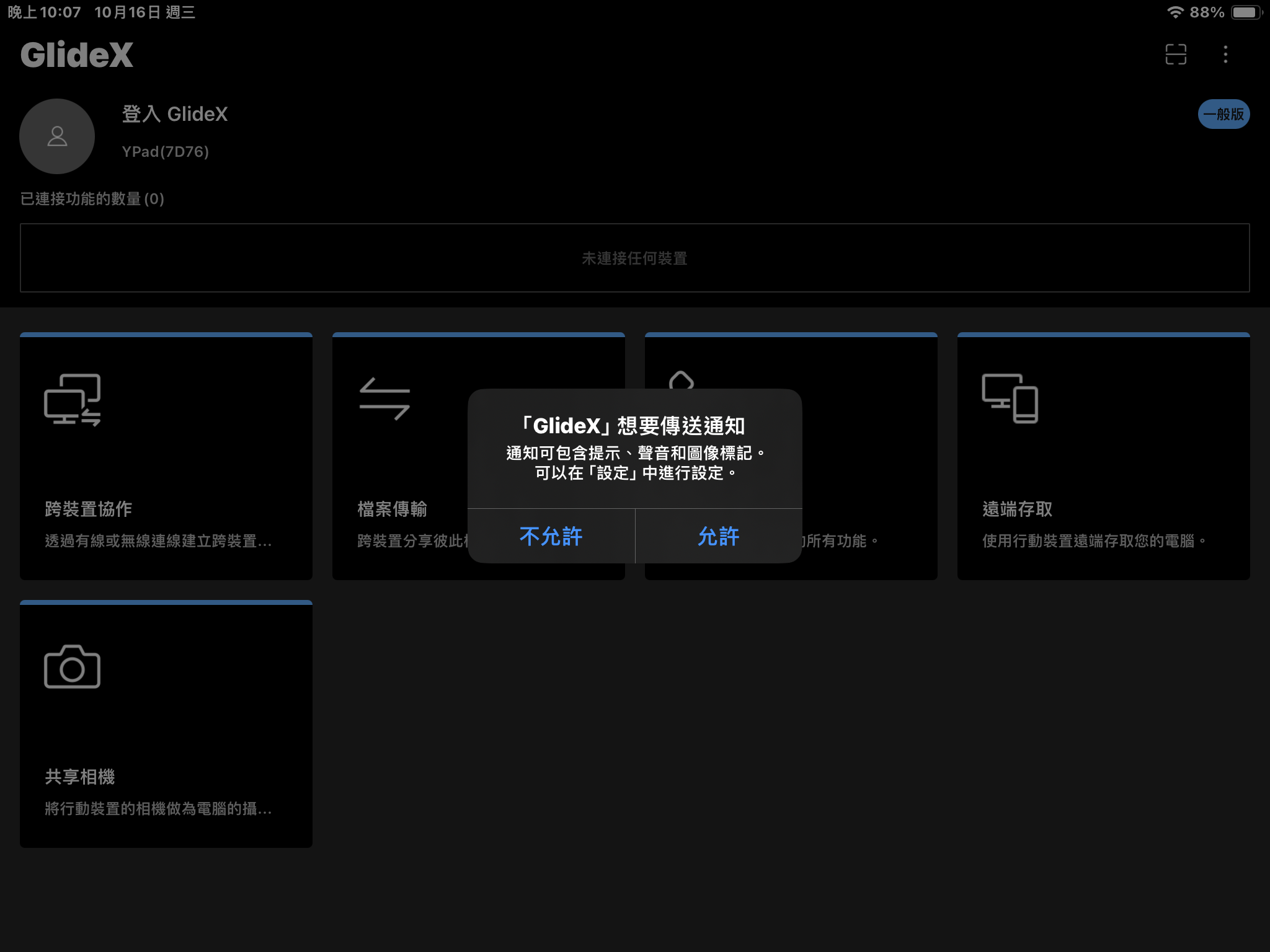
最後點擊跳過來關閉使用提示。下一步我們要正式來將 Windows 的螢幕延伸到 iPad 上。
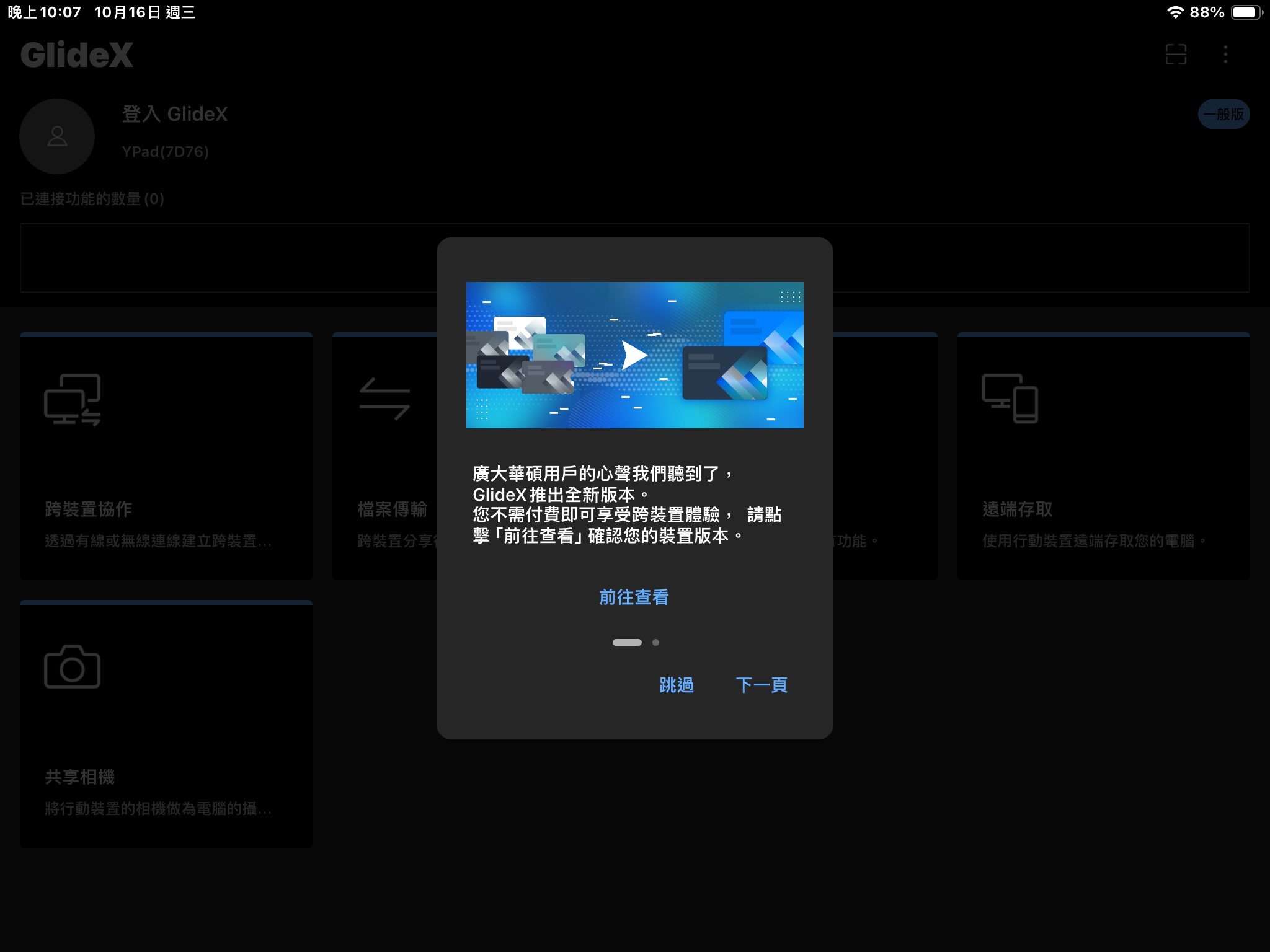
無線延伸螢幕至 iPad
首先,要確保我們的 iPad 和電腦連線的是同一個網路,又或者有使用 USB 線連接 iPad 和電腦 (在公司或學校適合用有線)。連接完成後,點擊電腦的 GlideX 的 Start Now 開始連線。
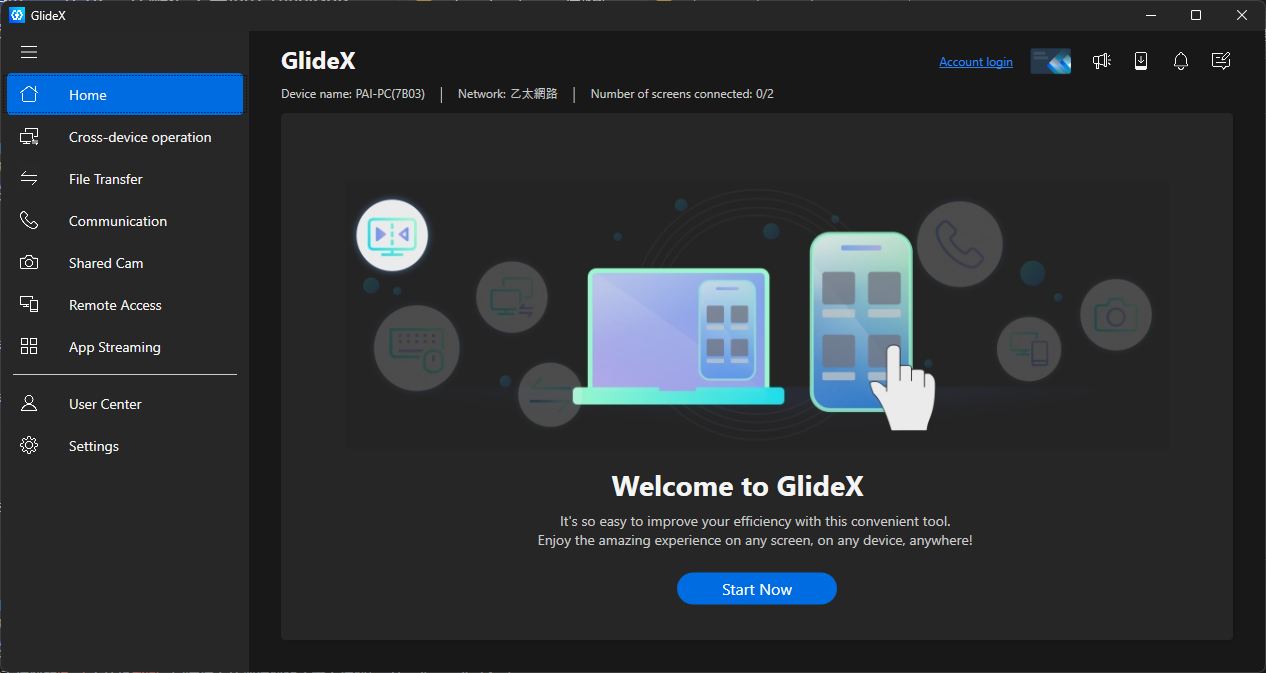
接下來選擇連線模式,因為我們是要延伸電腦螢幕,所以選擇中上方的 Extend。
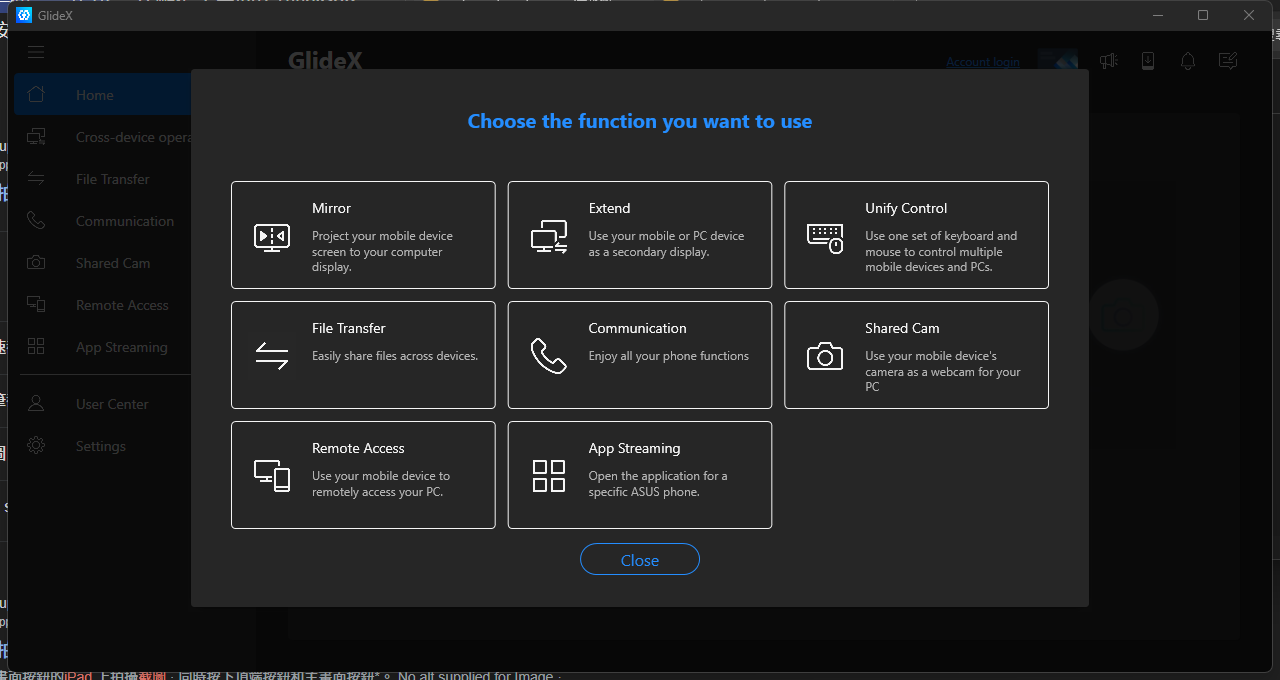
如果電腦有正確連接 iPad,這時左邊應該會出現你的 iPad 名稱,請點擊它來連線。像我這邊用連接同一個 WIFI 的方式,左邊會出現我的 YPad,點一下 YPad 就可以進行連線。
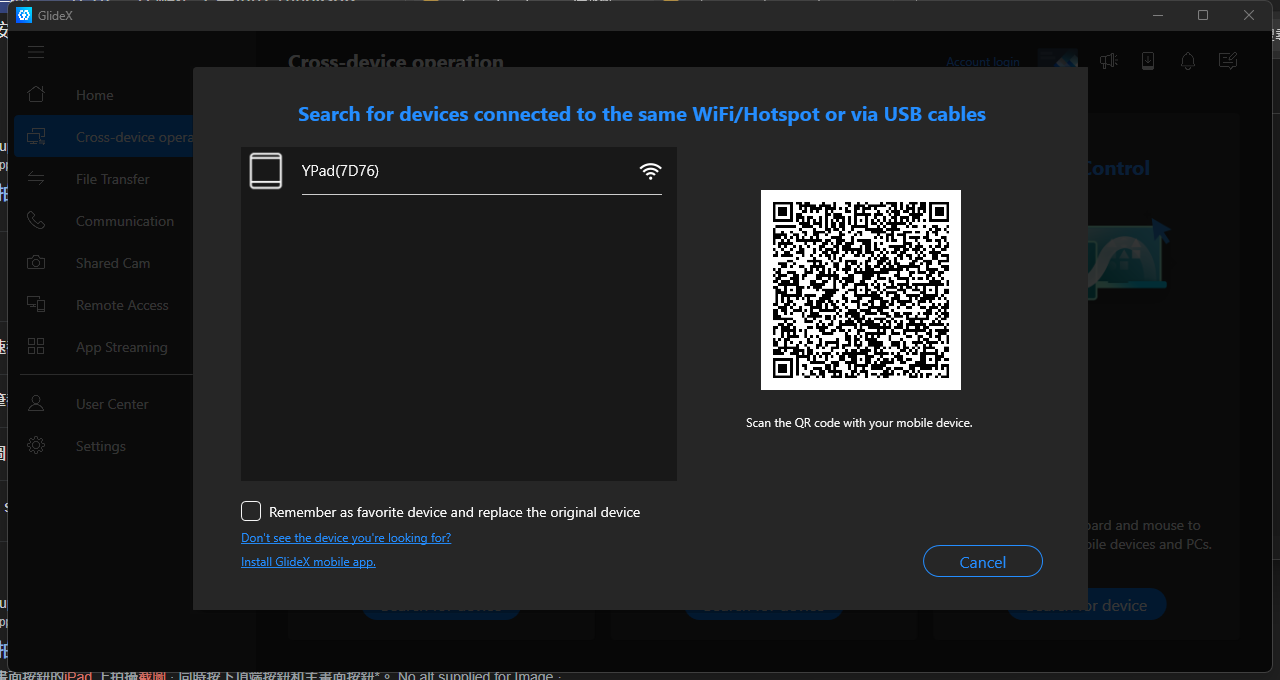
電腦端發起連線後,iPad 的 GlideX 會出現連線申請的提示,點擊接受將立即連線。
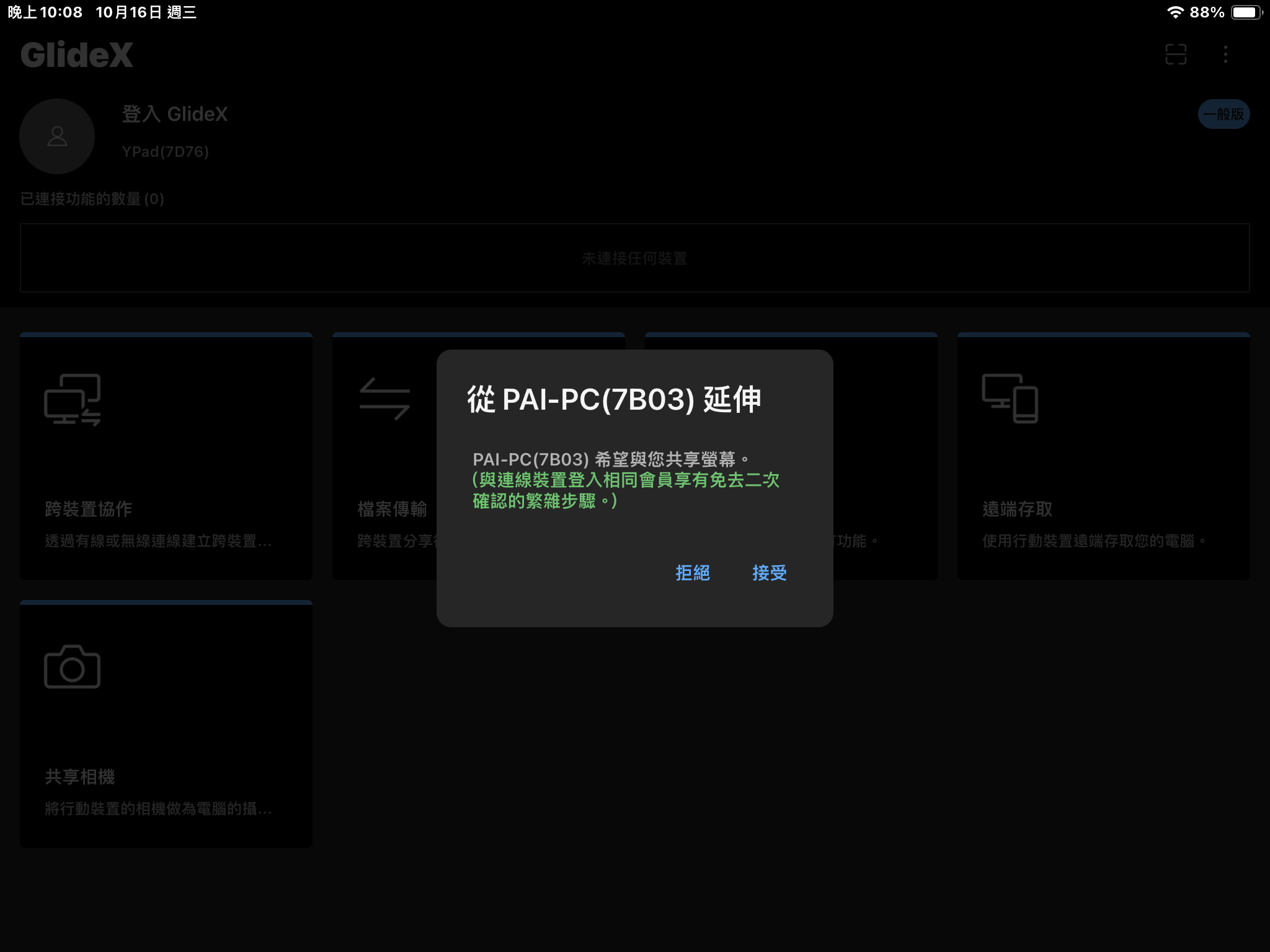
大約 5 秒左右就可以成功連線,這時我們的 iPad 就可以當成第二個螢幕來使用。

GlideX 使用感受分享
因為 GlideX 是用 WIFI 或 USB 來延伸螢幕畫面,反應的速度絕對比不上傳統的 HDMI 或 VGA。如果要把 iPad 當作另一個螢幕來玩遊戲,需要快速反應的遊戲如:Apex、OSU 就不太適合,但 Minecraft 或其它休閒遊戲的話就還能接受。也許是我已習慣 144Hz 的主螢幕關係,會覺得卡卡的,但要用來當作追劇、監視系統狀態用的另一螢幕則綽綽有餘。
GlideX 支援用平板的觸控螢幕來直接操控畫面,這功能非常方便!像我是用 VSCode 來寫這網站的文章,這時 iPad 就可以來即時監視文章的排版內容是否順眼,並直接用手指上下滑動網頁,不用特地把滑鼠移過去操作,節省了一個操作的時間。
GlideX 作為一款免費軟體,我認為他的 UI 介面和功能穩定度皆符合大多數人的需求,如果你正在尋找可以延伸電腦螢幕到 iPad 的工具,不妨來試試看免費的 GlideX。