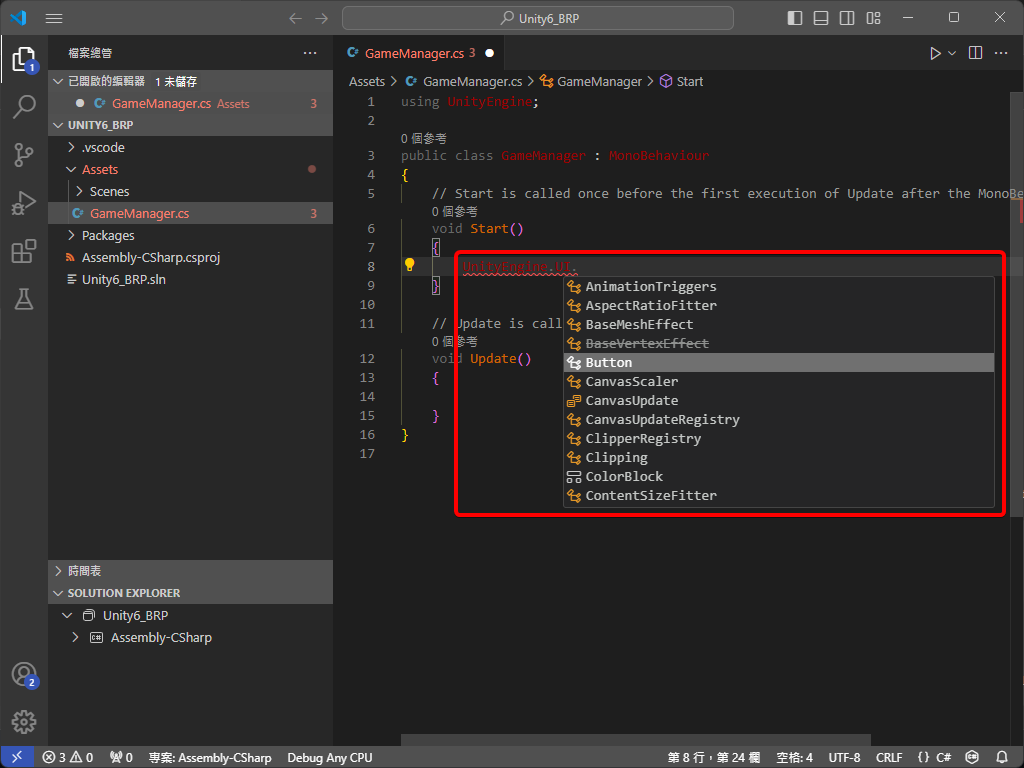安裝主程式
首先,前往 Visual Studio Code 官網,點擊 Download for Windows 下載安裝檔。啟動安裝檔後,按照一般的軟體安裝流程完成安裝即可,沒有什麼特別的設定。
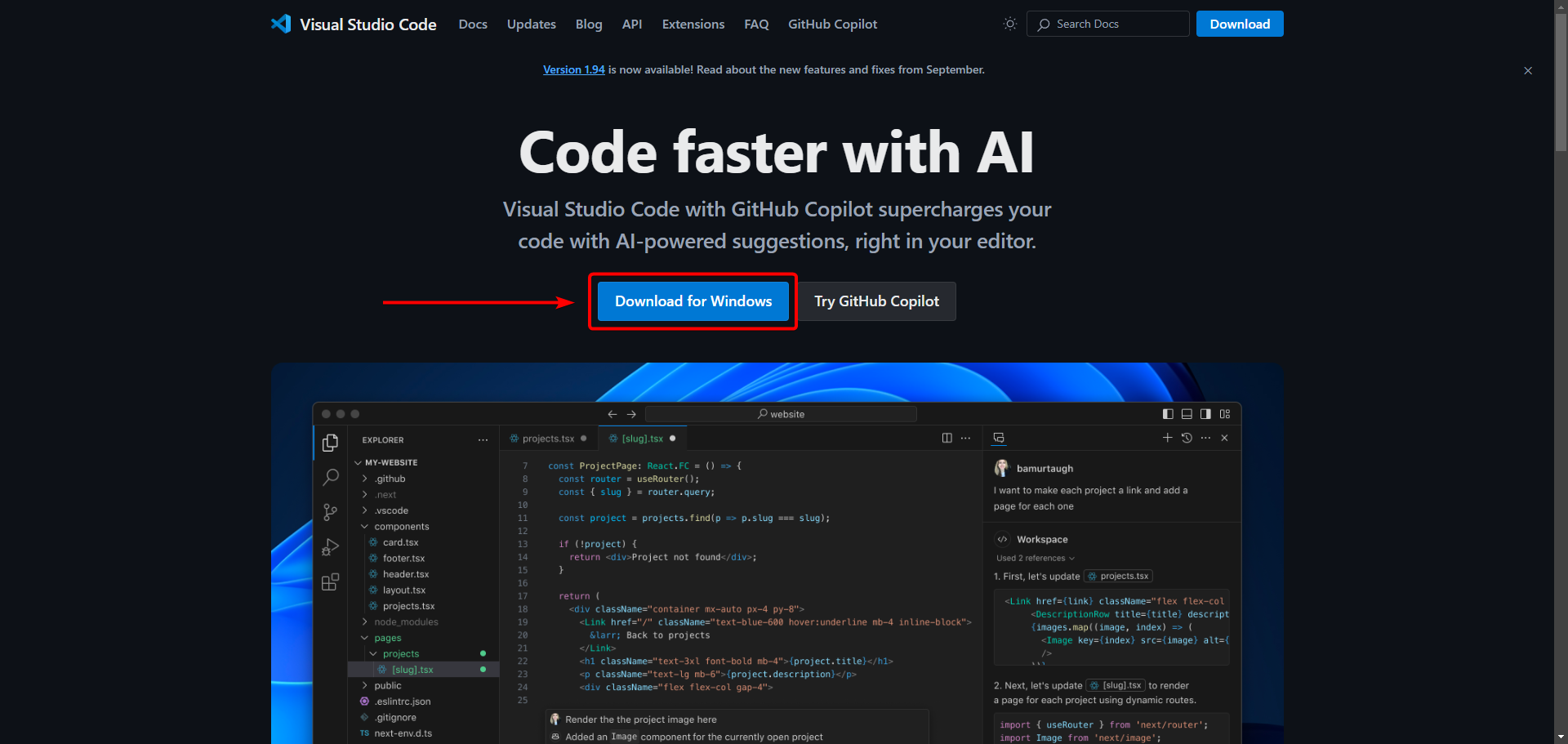
接下來,請開啟 Unity 6 專案,並進入 Window > Package Manager。我們現在要來在專案中安裝 VS Code 的支援套件,讓 Unity 能順利和 VS Code 連線。
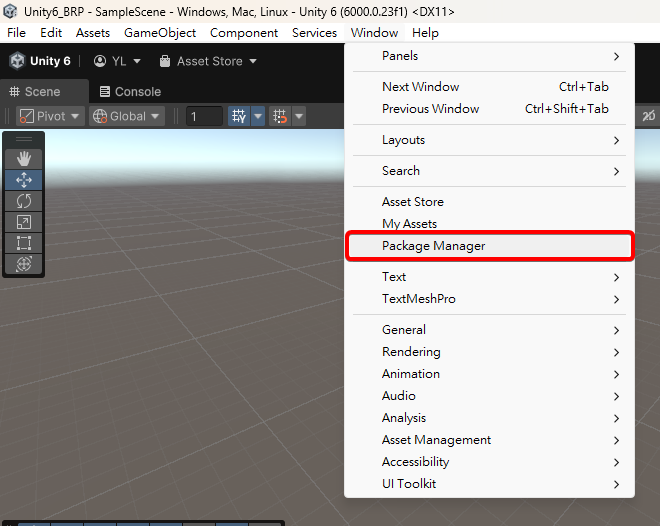
切換左側的分頁到 Unity Registry,從中找到 Visual Studio Editor 後點擊 Install 進行安裝。
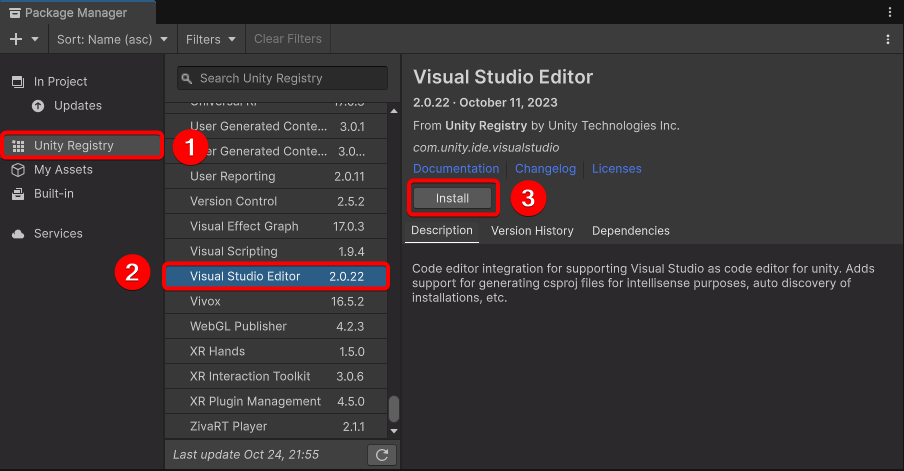
最後我們還需要另外設定 Unity 的外部腳本編輯工具,讓它之後都會用 VS Code 來開啟 C# 腳本。請進入 Edit > Preferences。
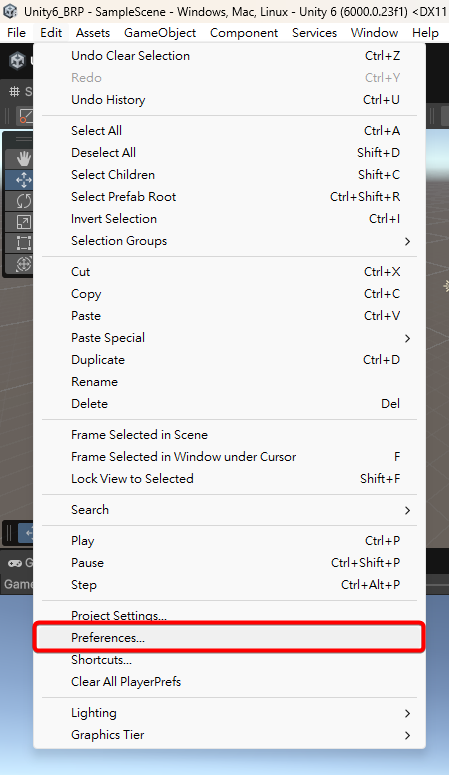
切換到 External Tools 分頁,修改 External Script Editor 為 Visual Studio Code,這時 Unity 已能支援開發者使用 VS Code 來編輯 C# 腳本,下一步我們將來設定 VS Code 的 .NET C# 語言支援功能。
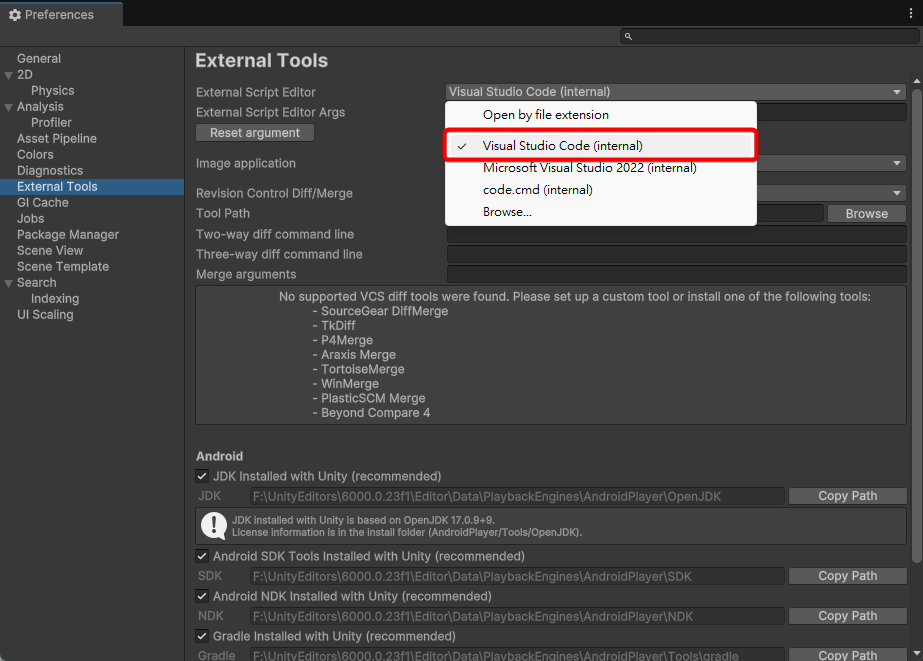
中文化介面
首先,我們要在 Unity 中新增一個測試用的腳本,來讓我們待會能在 VS Code 即時測試 C# 語言支援功能的狀況。請在 Assets 資料夾上滑鼠右鍵 > Create > MonoBehaviour Script,新增 GameManager 腳本。
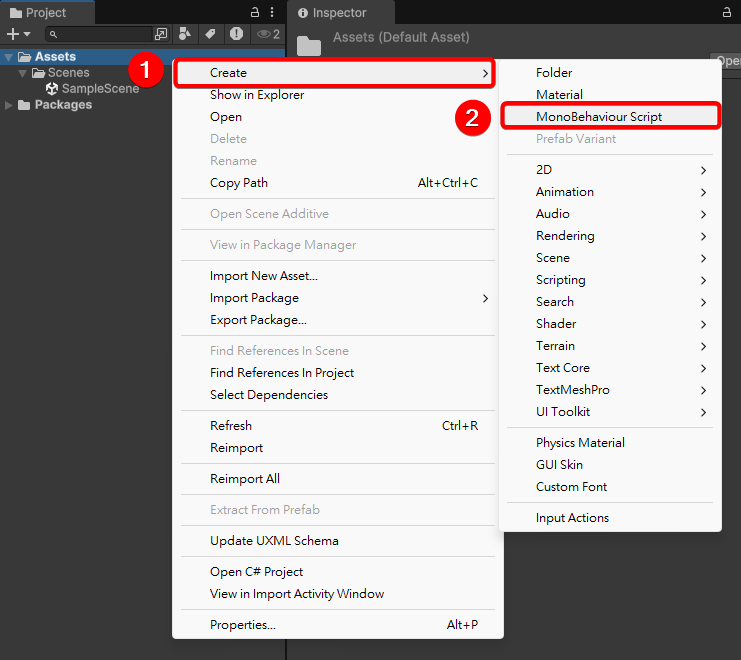
接下來,點一下選取 GameManager,再點擊右側 Inspactor 中的 Open,現在 VS Code 應該會自動啟動,並開啟 GameManager 腳本。然而,預設的 VS Code 是英文介面,下一步我們將要來把它改成中文的!
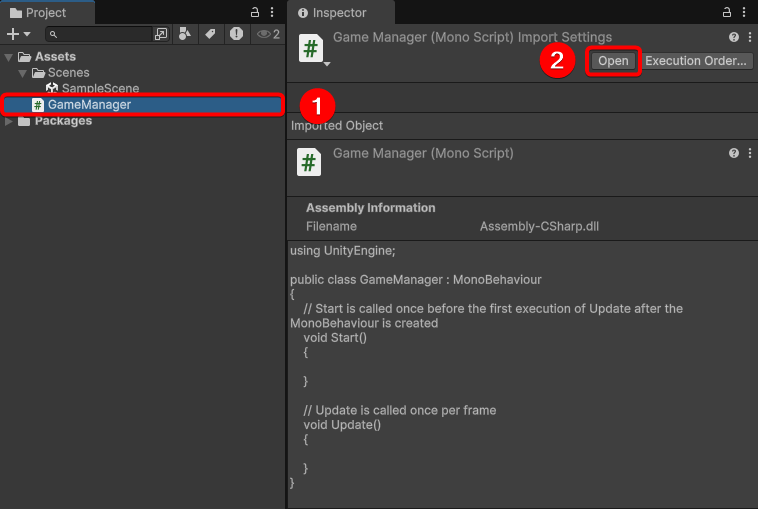
VS Code 的中文支援需要靠安裝額外的延伸模組來達到。首先,請點擊左側最下方的選項,進入擴充功能 (Extensions) 的介面。
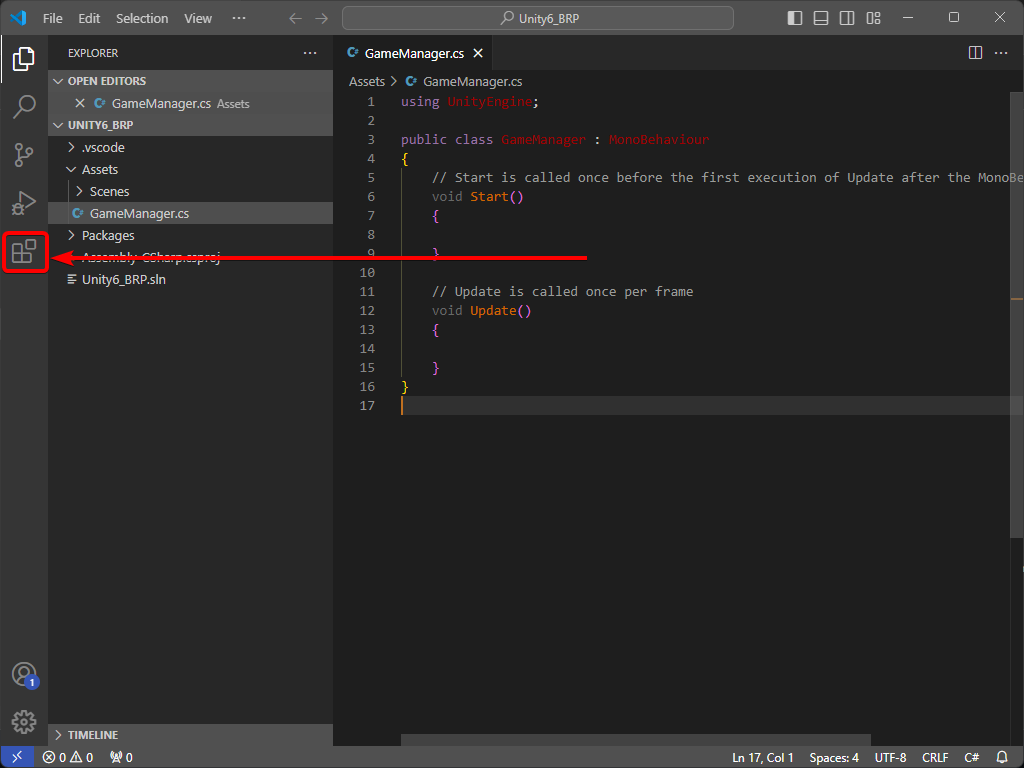
再到左上方的搜尋欄中輸入 Chinese,找到支援繁體中文的 Chinese (Traditional) Language 套件,並點擊 Install 來安裝。
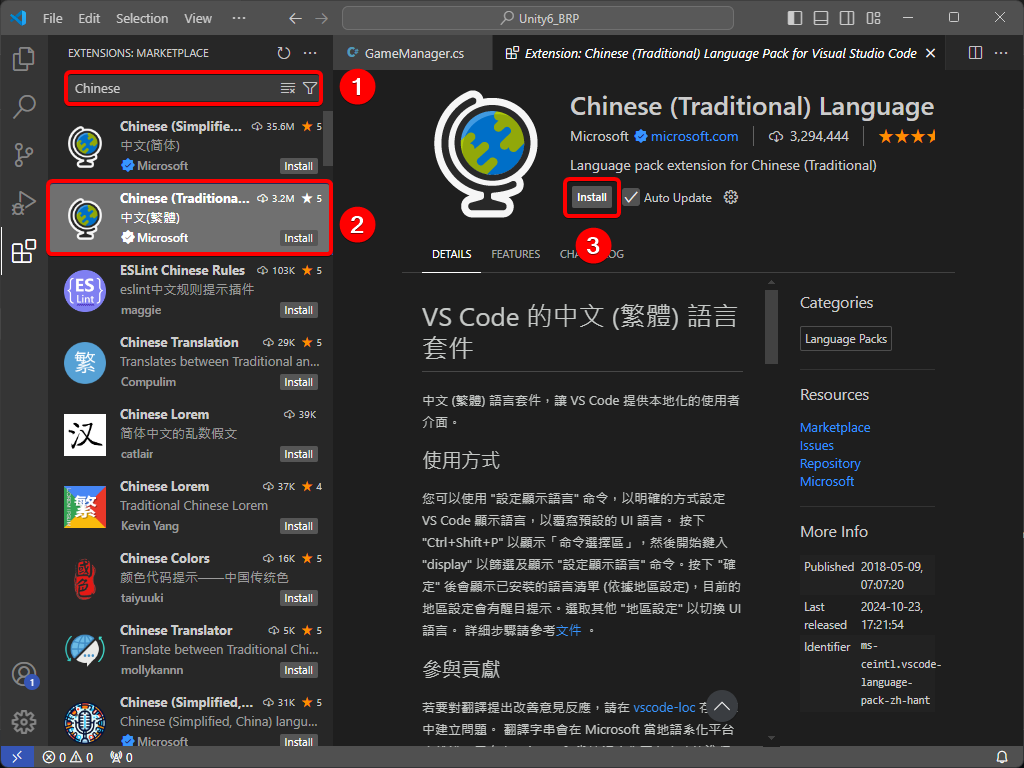
安裝完成後,VS Code 右下角會自動跳出提示,請點擊 Change Language and Restart 來重新啟動 VS Code 並改成中文介面!下一步我們將來安裝 .NET C# 的程式語言支援功能。
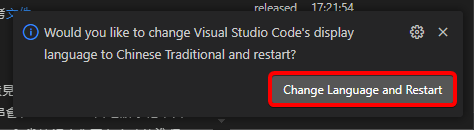
安裝 C# 語言延伸模組
首先,我們要確保電腦中有安裝 .NET Core,.NET Core 是 C# 語言依賴的軟體架構,我們需要它才能讓 VS Code 支援 C# 語言。請前往 Download .NET 網站,點擊中央的 Download .NET SDK x64 來下載 .NET Core 的安裝檔。
.NET Core 的安裝流程也沒有特別需要注意的選項,可輕鬆的點擊下一步完成安裝。
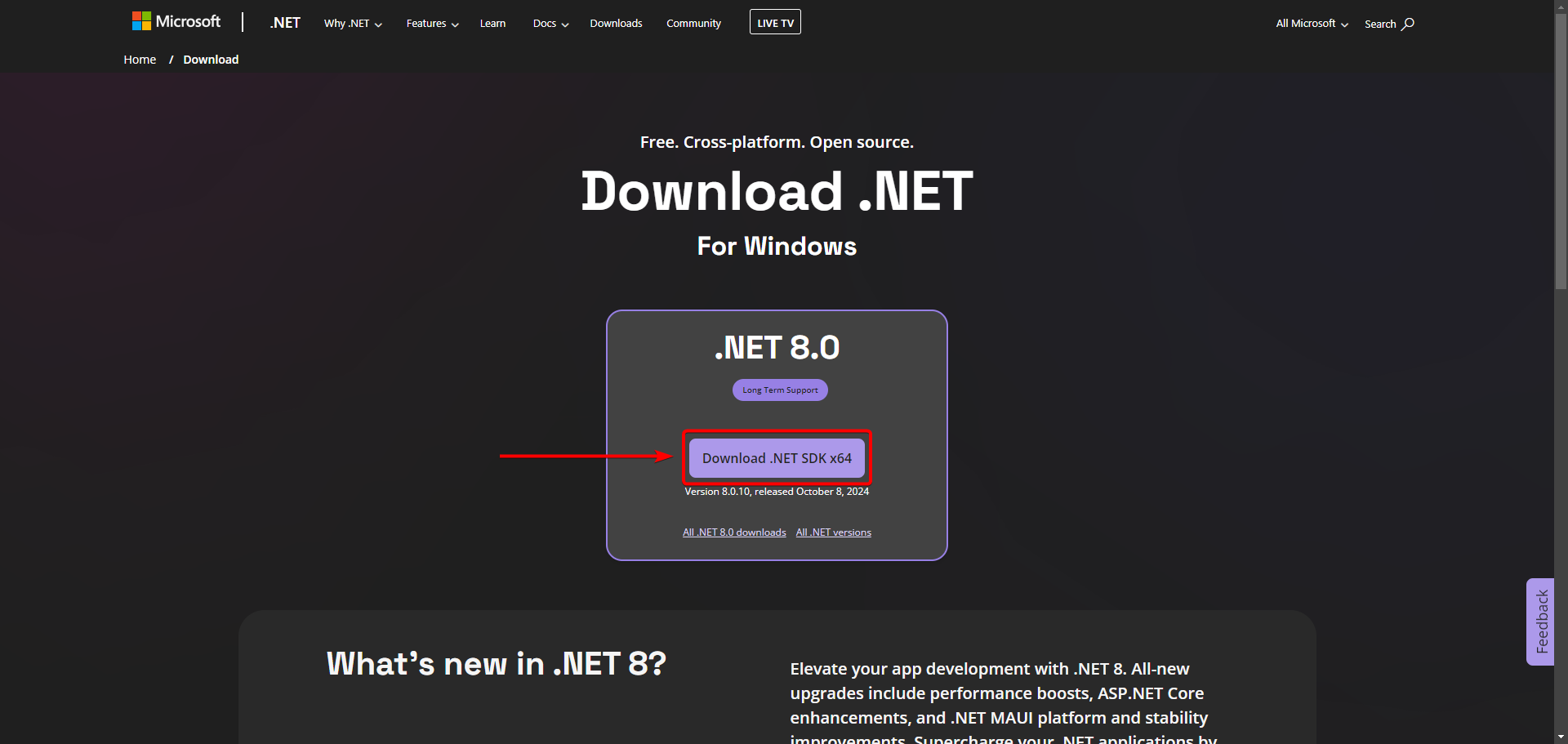
最後回到 VS Code,再次進入延伸模組頁面,搜尋 C# Dev Kit 套件並進行安裝。安裝過程可能會需要等待一些時間,當它安裝成功且沒有跳出甚麼錯誤訊息的話,就代表 C# 語言支援已設定完成囉!
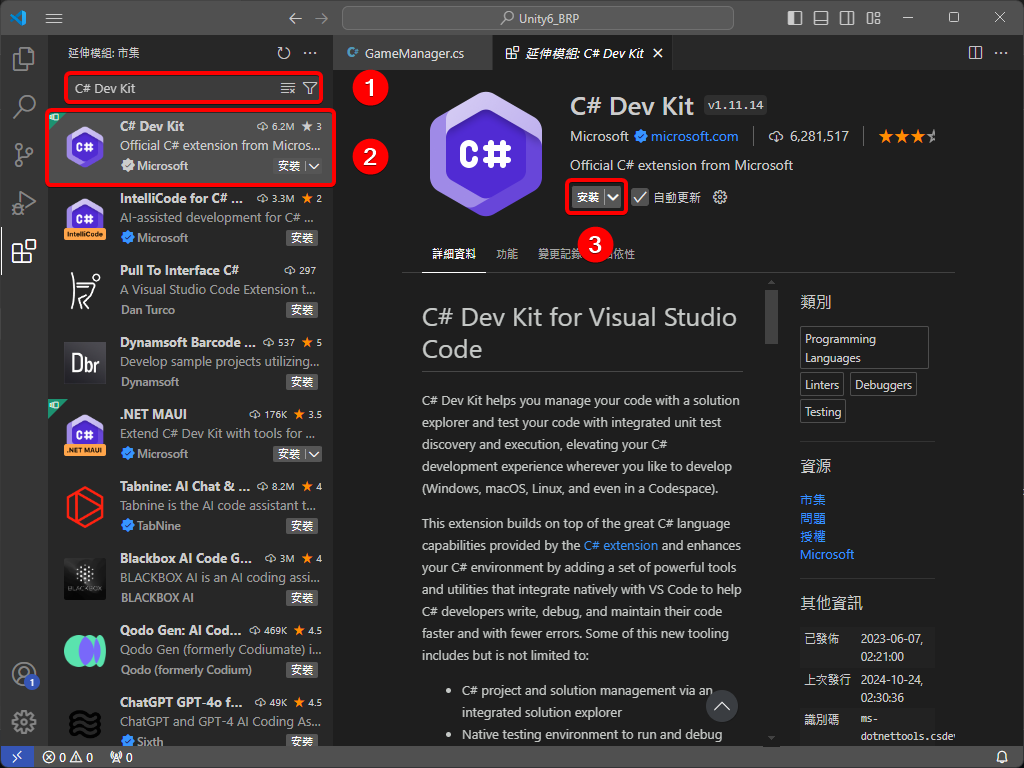
效果示範
一切順利的話,最後可以切回去看看我們早已打開的 GameManager 腳本,試著在 Start 方法內打一些關鍵字,在輸入的時候旁邊應該會自動跳出自動完成選單,並自動包含所有 Unity C# 腳本的內容。
例如輸入 UnityEngine.UI.,我們能在輸入最後的 . 之後的選單中找到 Button 這個類型,並用方向鍵選取它後點擊 Tab 就可以直接插入,不用一個一個字慢慢打,能大幅提升寫程式的效率!