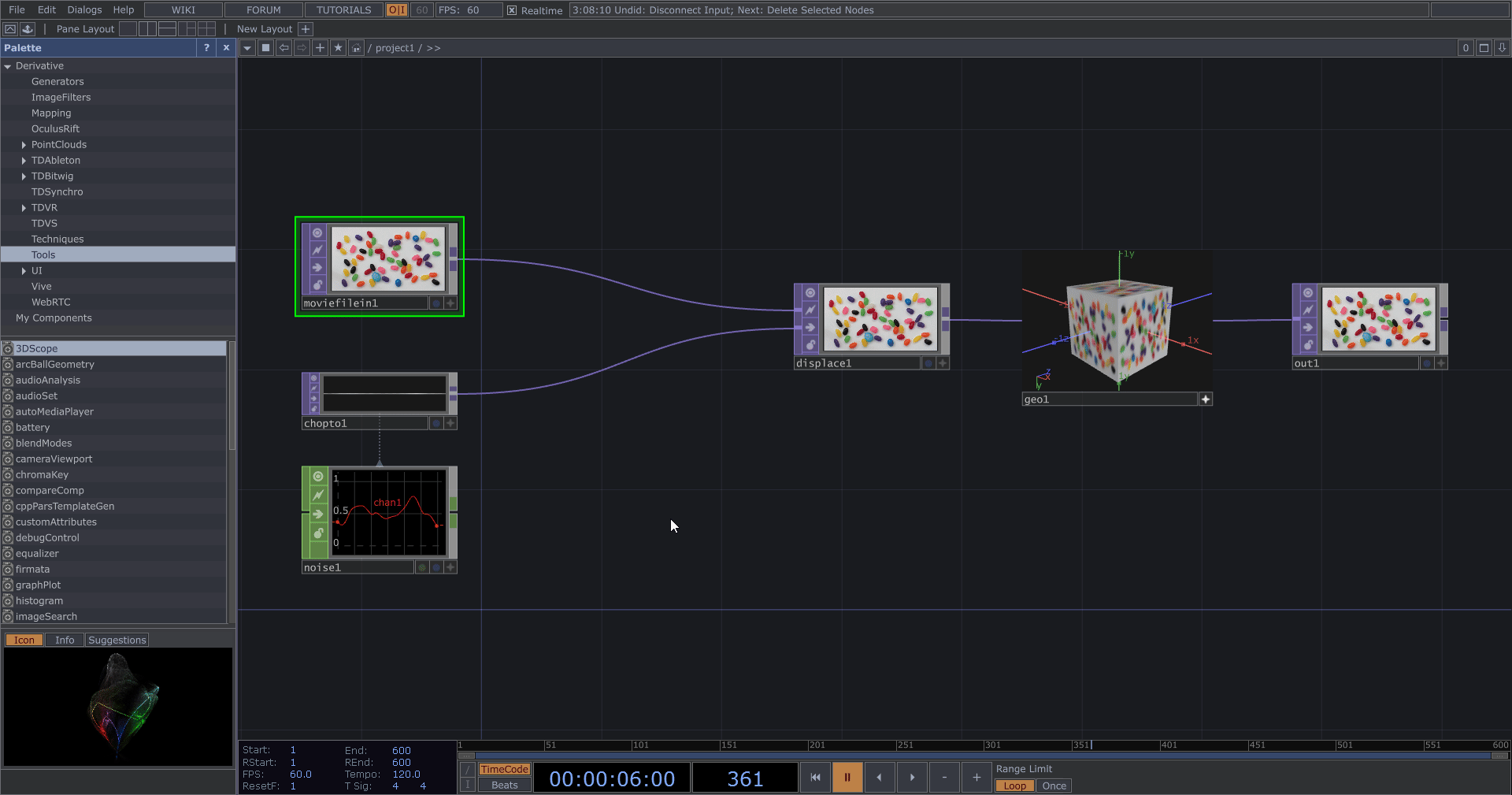滑鼠左鍵
選取、移動 OP 與畫布
- 選取 OP:左鍵點擊。
- 移動 OP:左鍵按住 OP 後拖曳。
- 移動畫布:左鍵按住畫布空白處後拖曳。
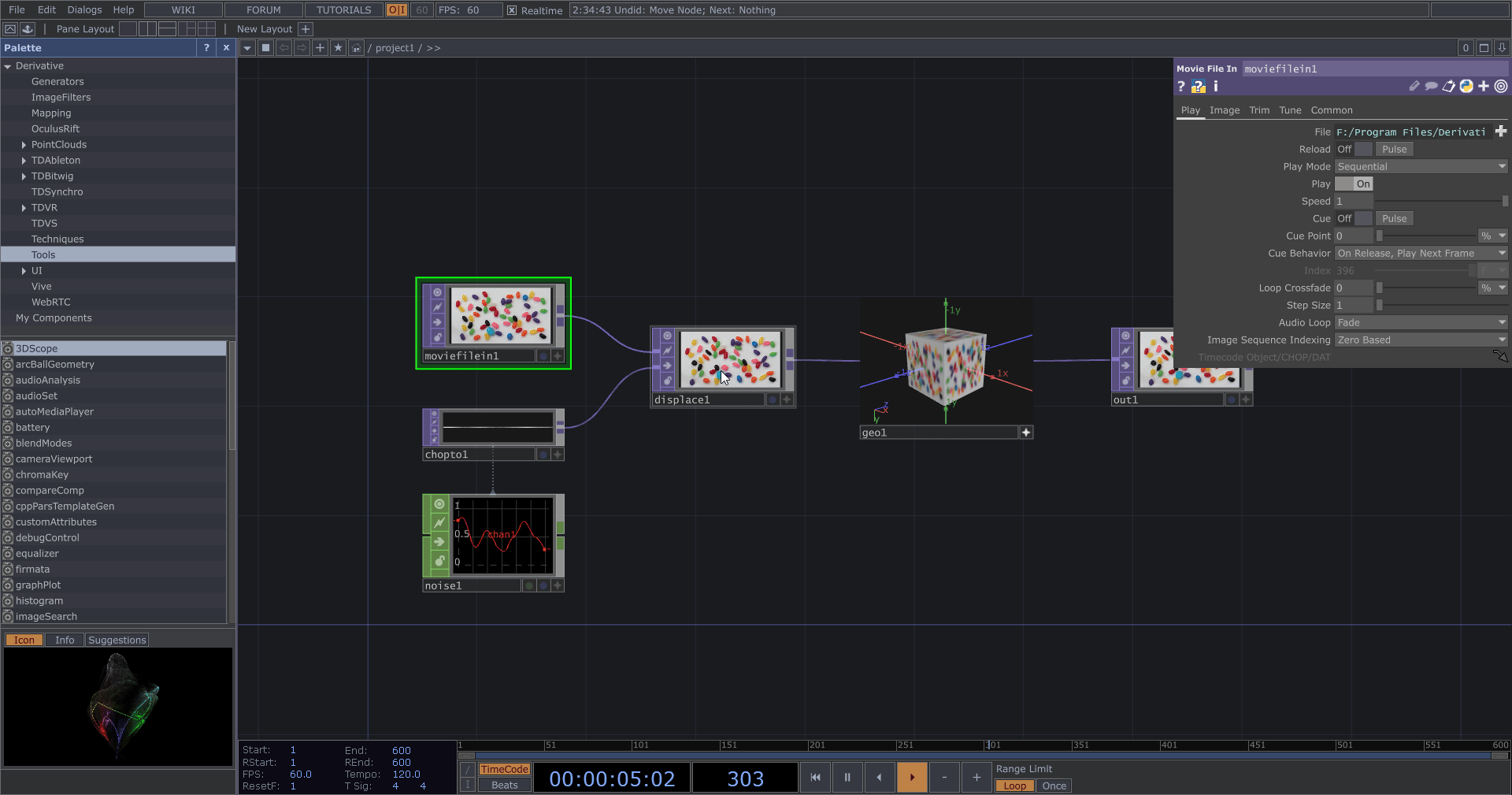
連接 OP
- 連接 OP:左鍵按住 OP 的輸出後拖曳至其他 OP 的輸入。
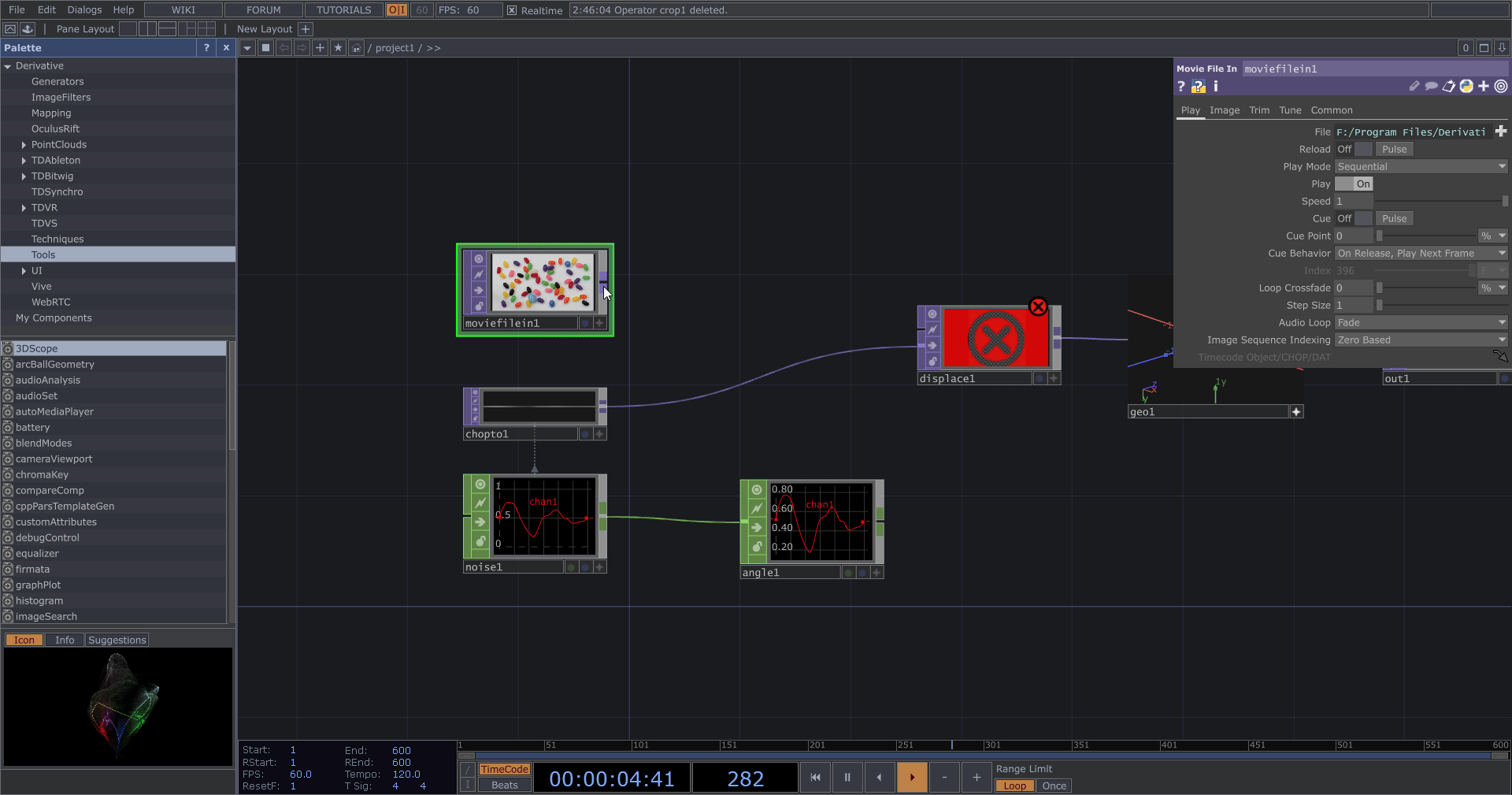
滑鼠右鍵
框選 OP
- 框選 OP:右鍵按住畫布空白處後拖曳框選。
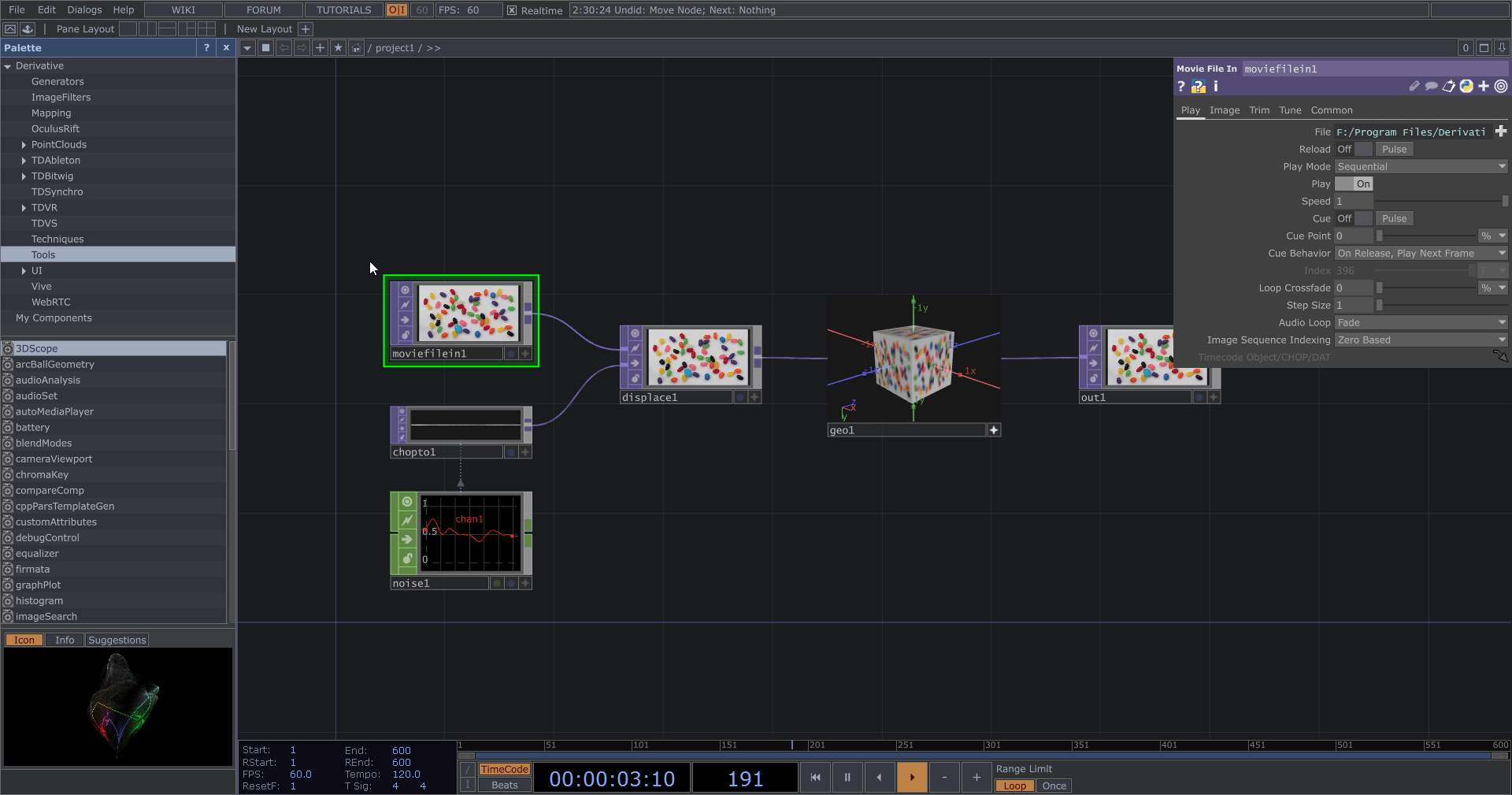
開啟選單
- 開啟 OP 選單:右鍵點擊 OP。
- 開啟畫布選單:右鍵點擊背景。
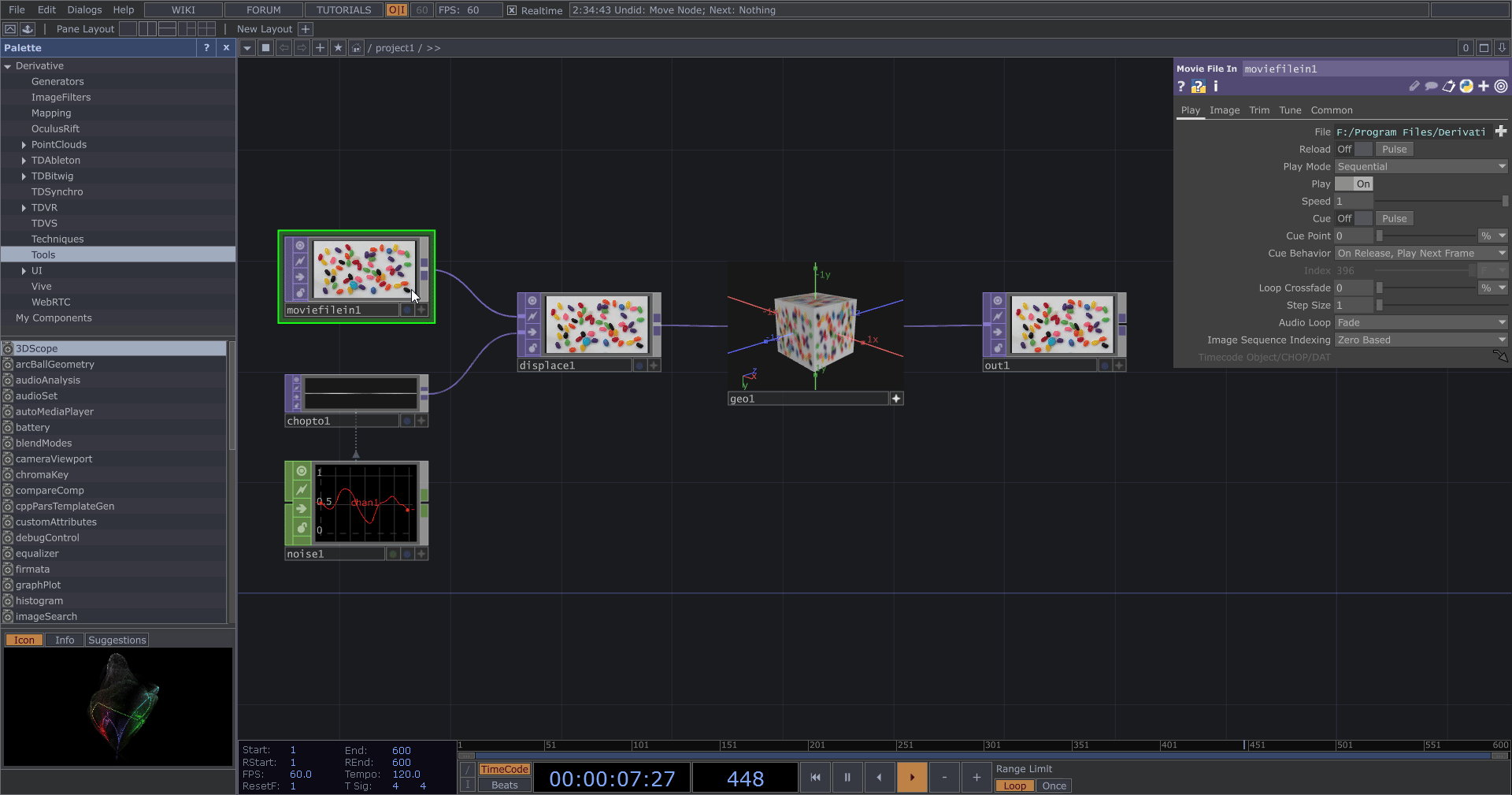
插入 OP (前後自動連接)
- 插入 OP:右鍵點擊 OP 的輸出,選擇要插入的 OP,再移動滑鼠到空白處點擊左鍵確認。如果一開始點擊的 OP 輸出已被連接,插入的新 OP 將會自動連接於兩者之間。
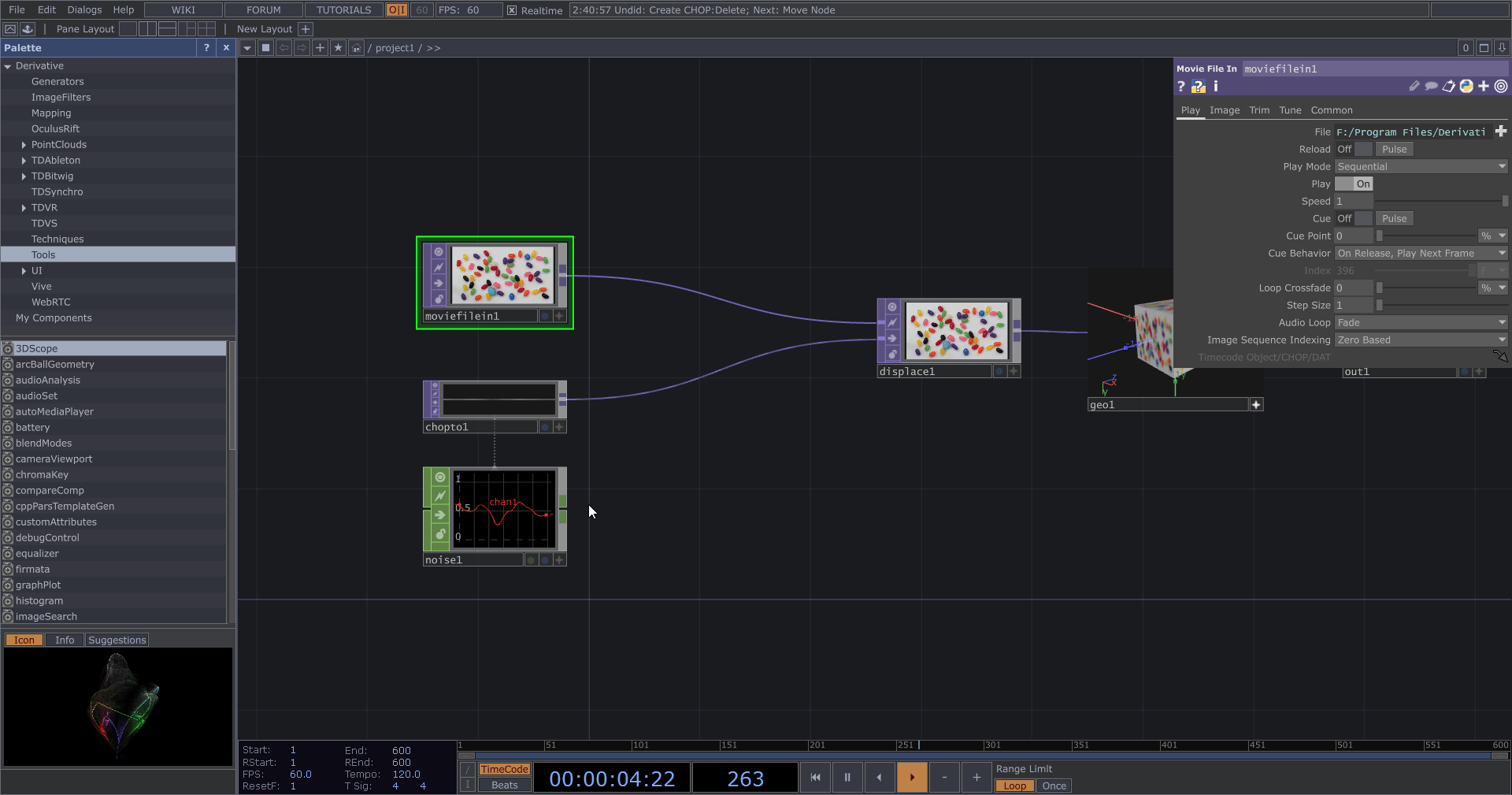
斷連 OP
- 斷連 OP:右鍵點擊連接線,選擇 Disconnect 斷開連接。
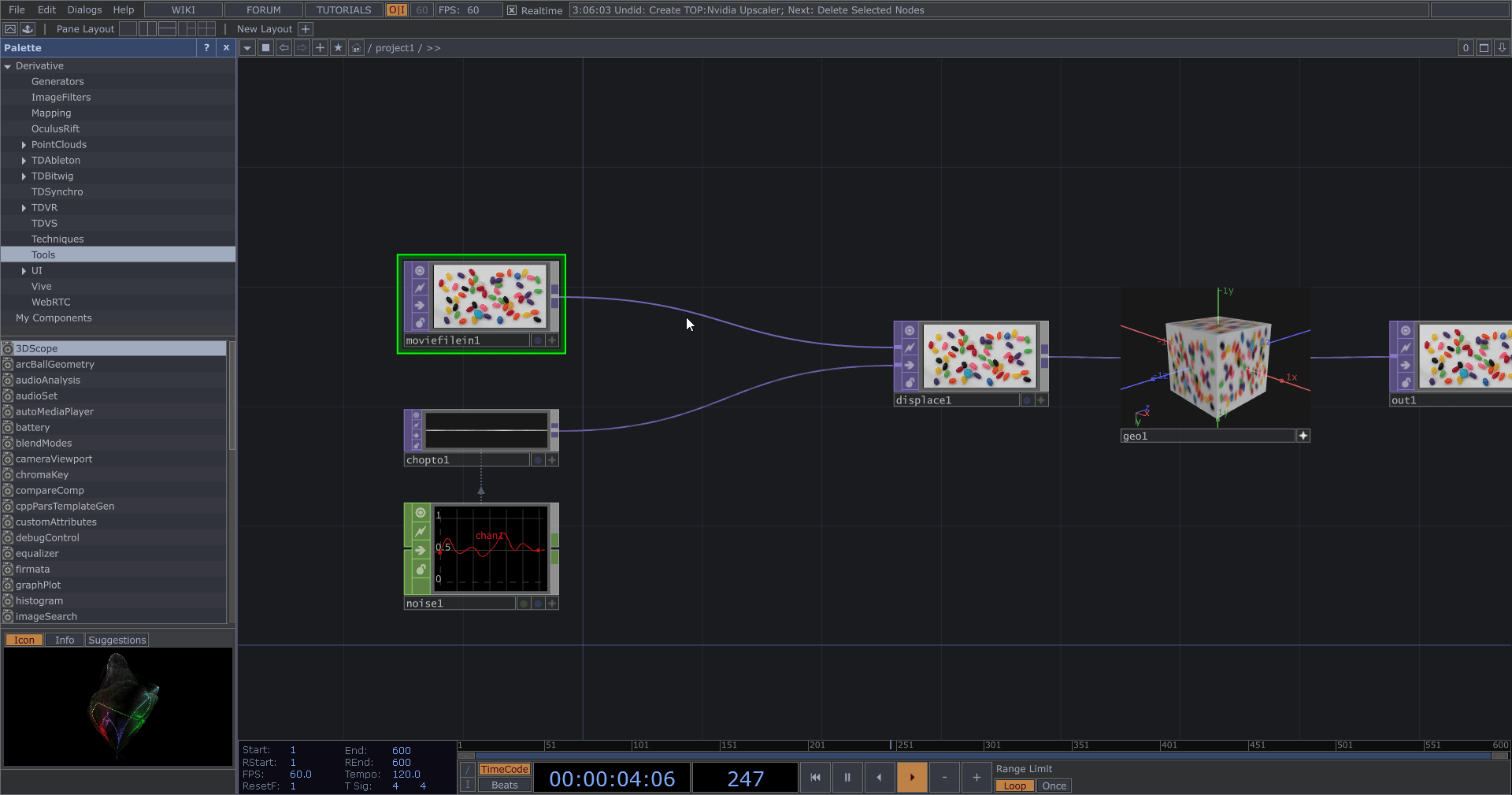
滑鼠中鍵
新增 OP (前項自動連接)
- 新增 OP:中鍵點擊 OP 的輸出,選擇要新增的 OP,再移動滑鼠到空白處點擊左鍵確認。新增的 OP 將會自動連接前項。
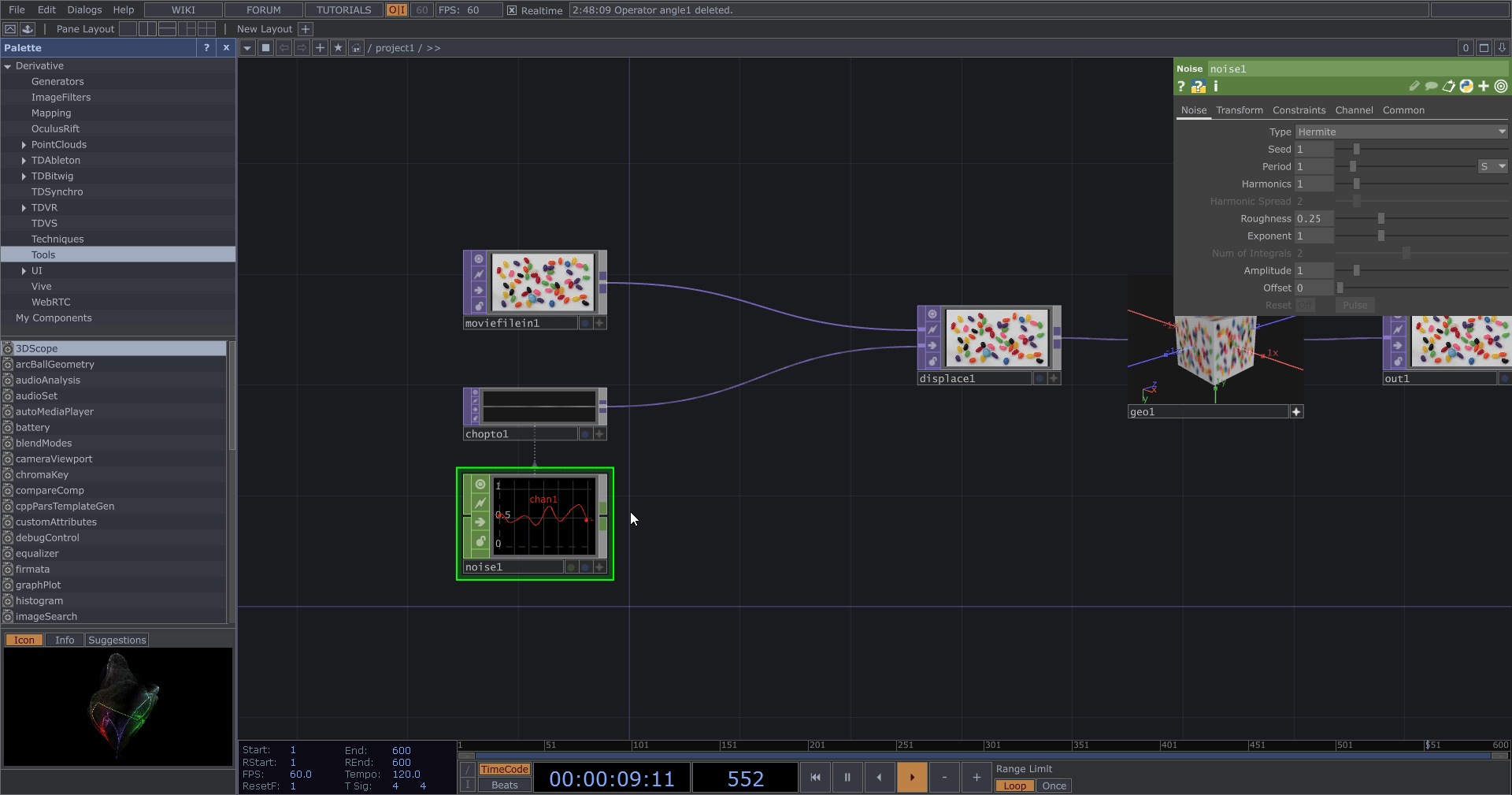
縮放畫布
- 縮放畫布:中鍵右鍵按住畫布空白處後拖曳。
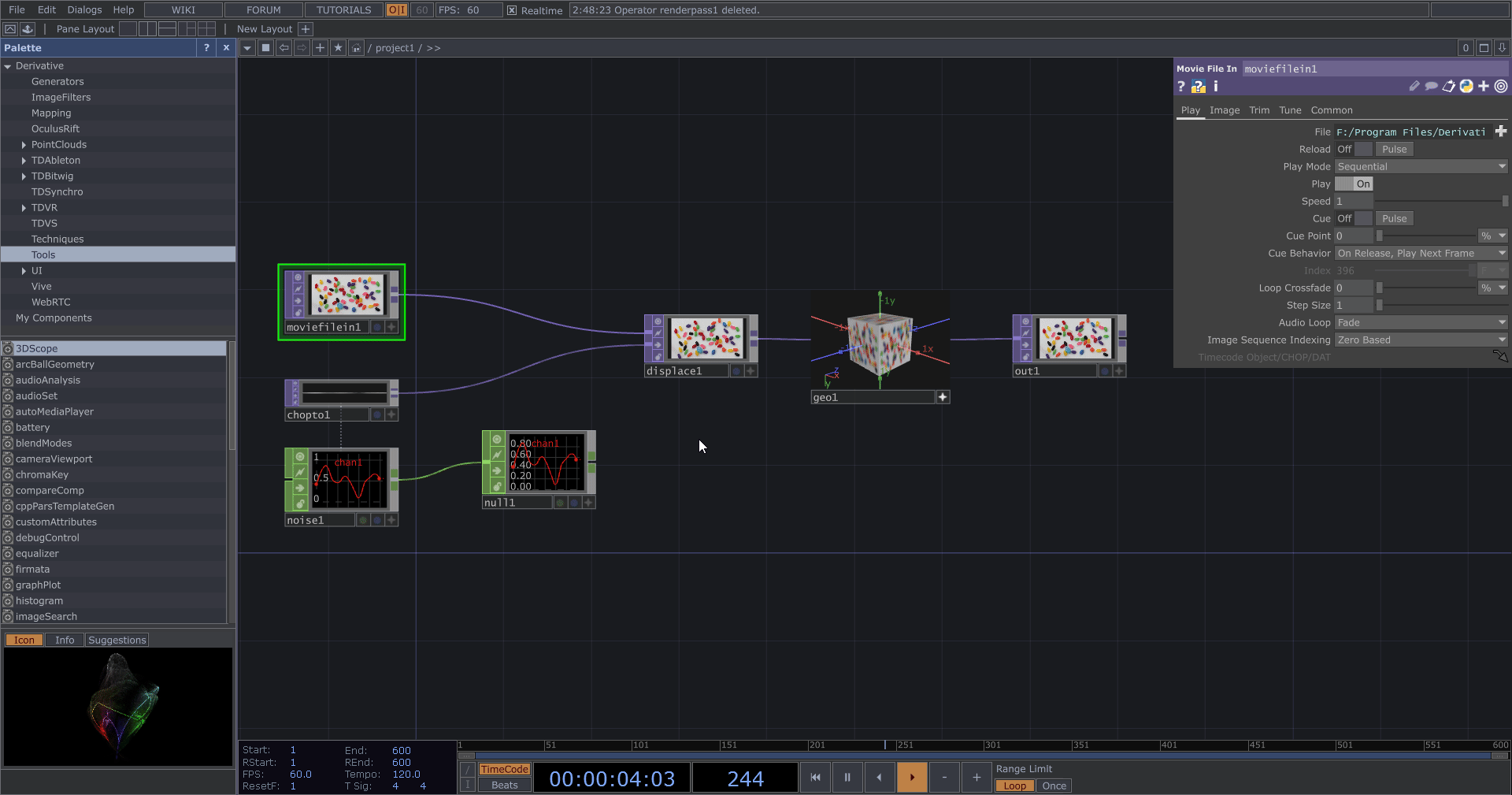
鍵盤快捷鍵
Tab:新增 OP (左鍵雙點擊)
- 新增 OP:滑鼠移動至畫布後點擊 Tab 或雙點擊左鍵。
- 切換 OP 類別:點擊 Tab 開啟選單後,多點擊 Tab 可切換 OP 類別。
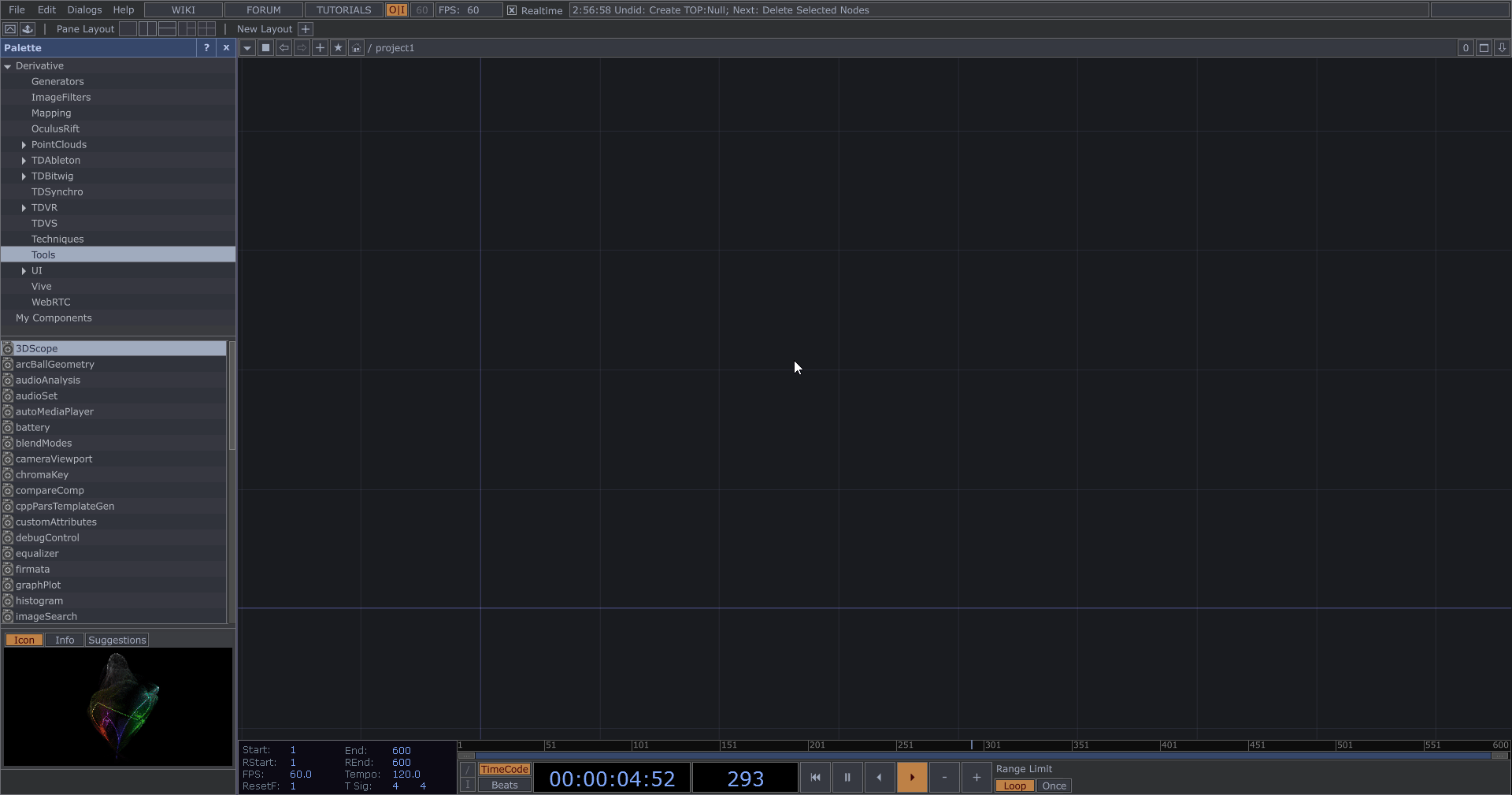
P:切換屬性顯示
- 顯示、隱藏屬性介面:點擊 P 切換顯示。
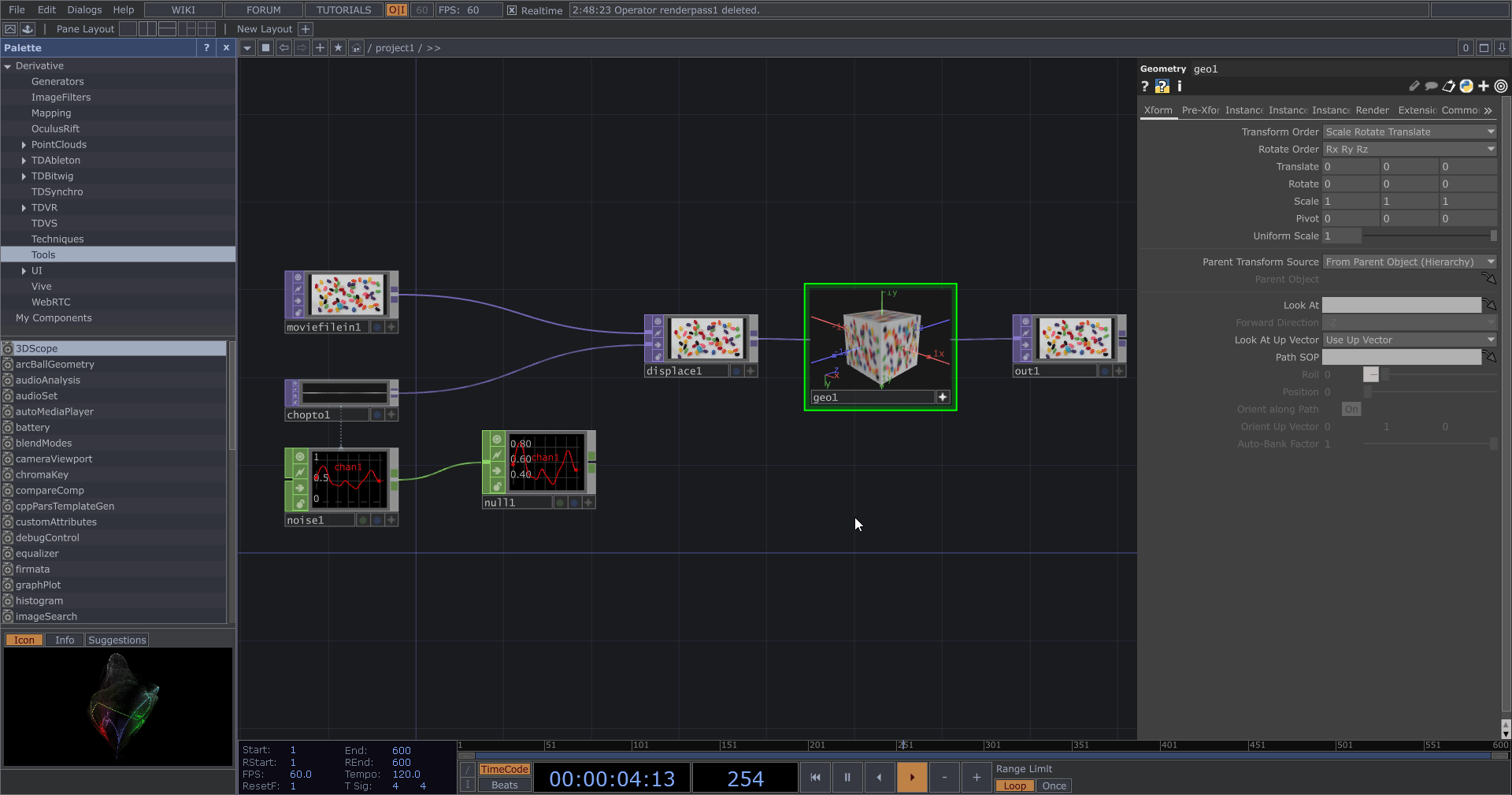
H:顯示所有 OP
- 顯示所有 OP:當畫布跑掉或過度縮放,隨時點擊 H 回到檢視所有 OP 的視角。
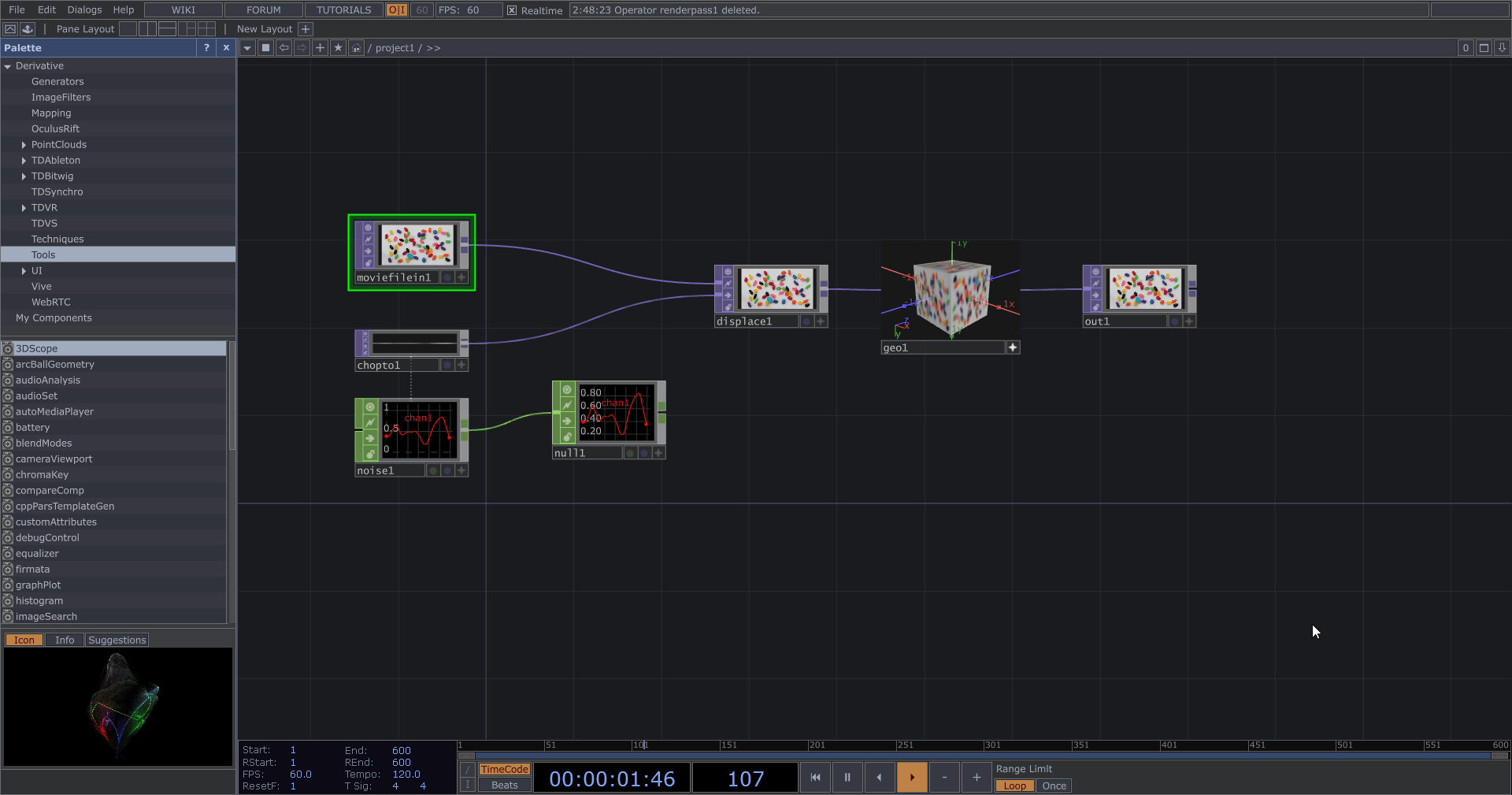
Shift + H:顯示已選擇 OP
- 顯示已選擇 OP:選擇 OP 後,點擊 Shift + H 來將 OP 放到最大,以便觀察。
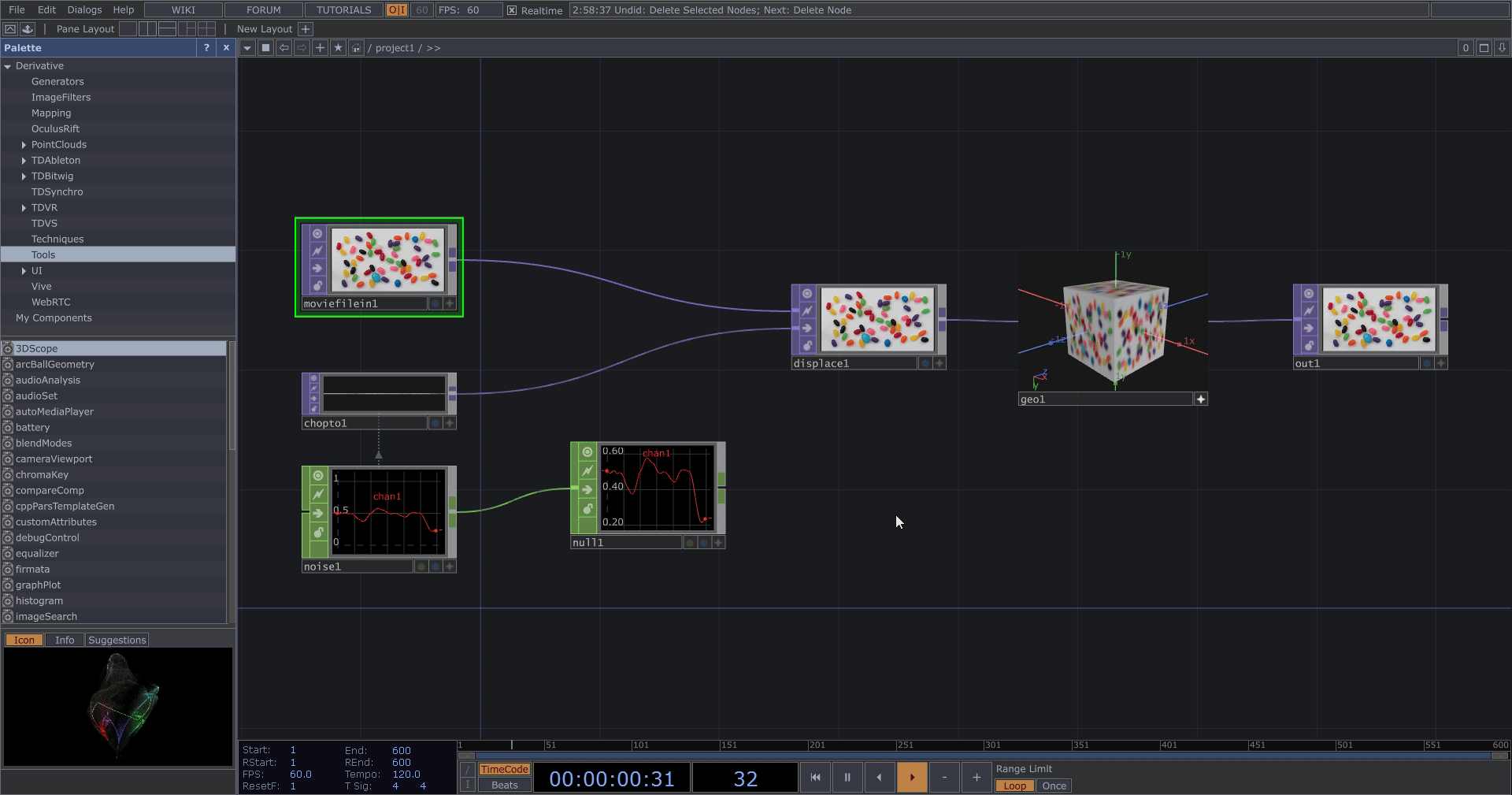
Ctrl + C、Ctrl + V:複製貼上
- 複製 OP:點擊要複製的 OP 後點擊 Ctrl + C 複製,並移動滑鼠到空白處點擊 Ctrl + V 貼上。如果複製的 OP 的輸入已被連接,貼上的 OP 的輸入也將自動連接到前項。
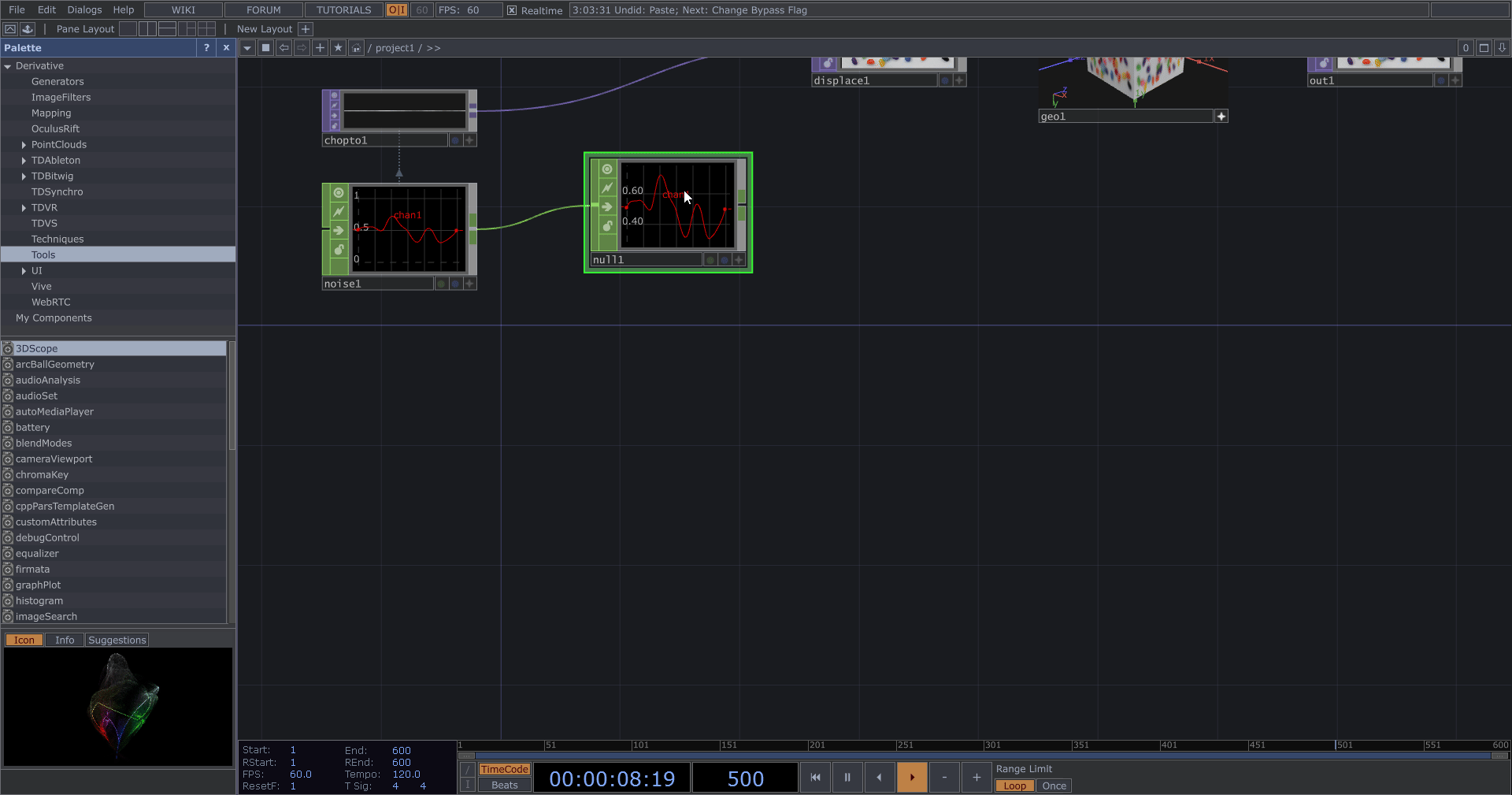
Delete:刪除
- 刪除 OP:左鍵選擇 OP 後點擊 Delete 刪除。
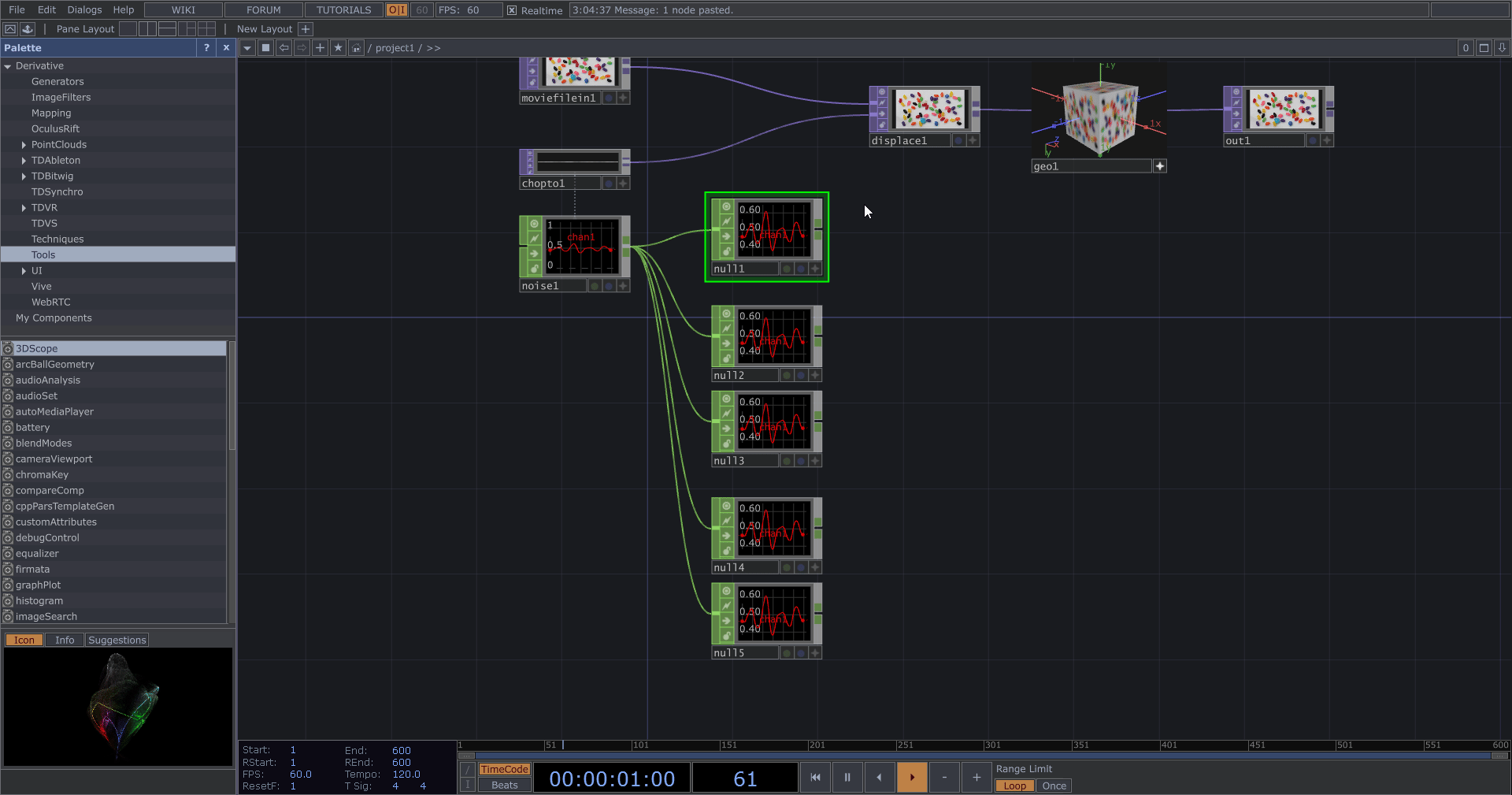
Space:播放、暫停
- 播放、暫停:點擊空白鍵控制 TouchDesigner 的播放或暫停,通常會保持播放狀態。如果電腦效能較差而影響編輯操作,可先行暫停,完成編輯後再恢復播放。