如下圖中的論文內容,上方紅框內的「圖 6」是對應下方的「圖 6 人機互動模型」標號,我們的目標是讓兩個紅框內的編號能同步,並在未來在前後插入其他標號時能自動更新編號。
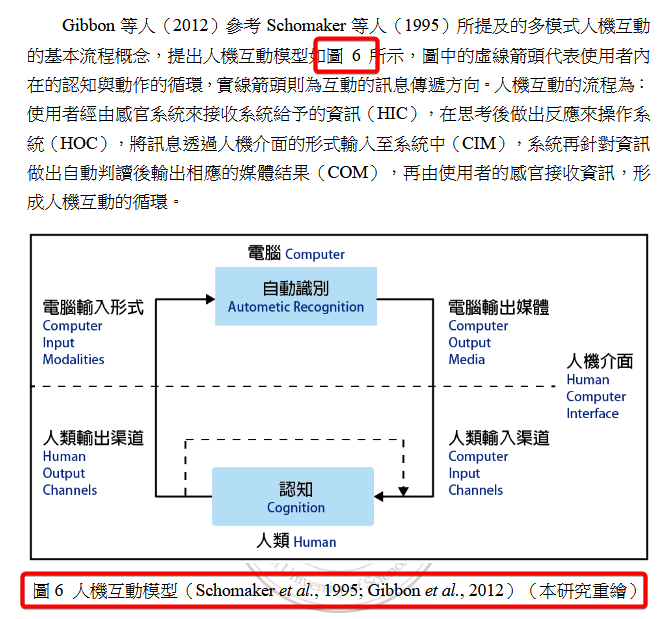
新增圖表標號
- 開啟 Word 文件,本文用一段文字與圖片作為範例。
- 點擊選取圖片,並點擊 參考資料 > 插入標號。
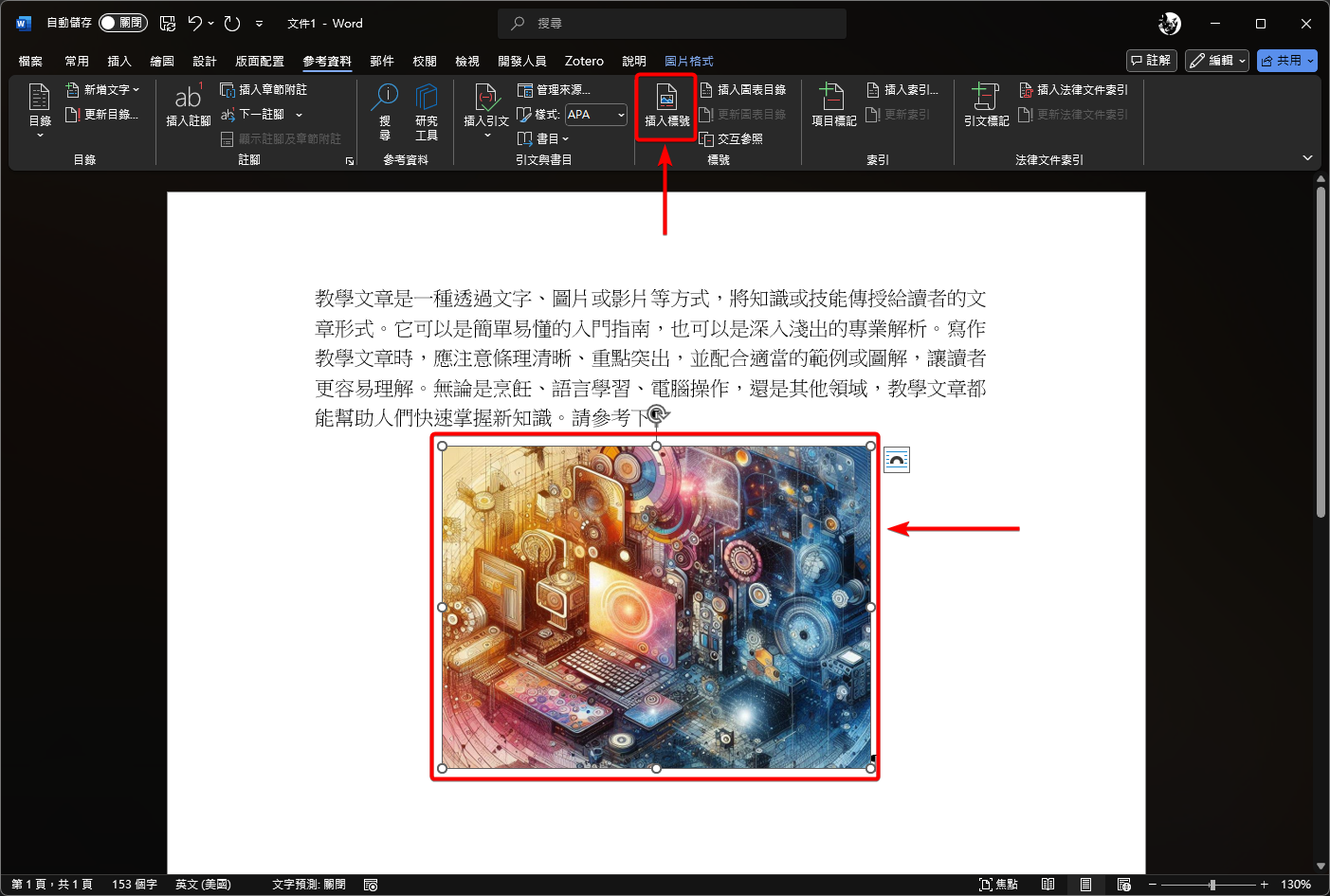
- 點擊 新增標籤。
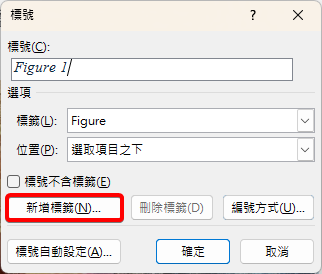
- 輸入「圖」後點擊確定,應能新增一個格式為「圖 1、圖 2、圖 3」的標號。
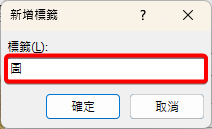
插入圖表標號
- 回到標號的視窗,調整 標籤 為剛才新增的「圖」。
- 調整 位置 為「選取項目之上」(APA 7) 或「選取項目之下」。
- 最後在最上方的輸入框中的 圖 1 後,先插入一個半形空白,再輸入說明文字,數字和中文才不會黏在一起。最後點擊確定,應能成功為圖片加上標號。
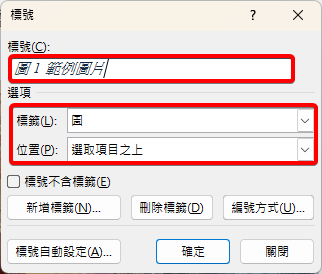
觀察結果,標號文字應能成功的插入在圖片上方,並且編號的前後都有用空白隔開,下一步我們將來在內文中建立交互參照。

建立交互參照
假設我們要在內文最後的「請參考下」後加入「圖 1」的交互參照。
- 滑鼠點擊「請參考下」的段落 (橫向箭頭處)。
- 點擊 參考資料 > 交互參照。
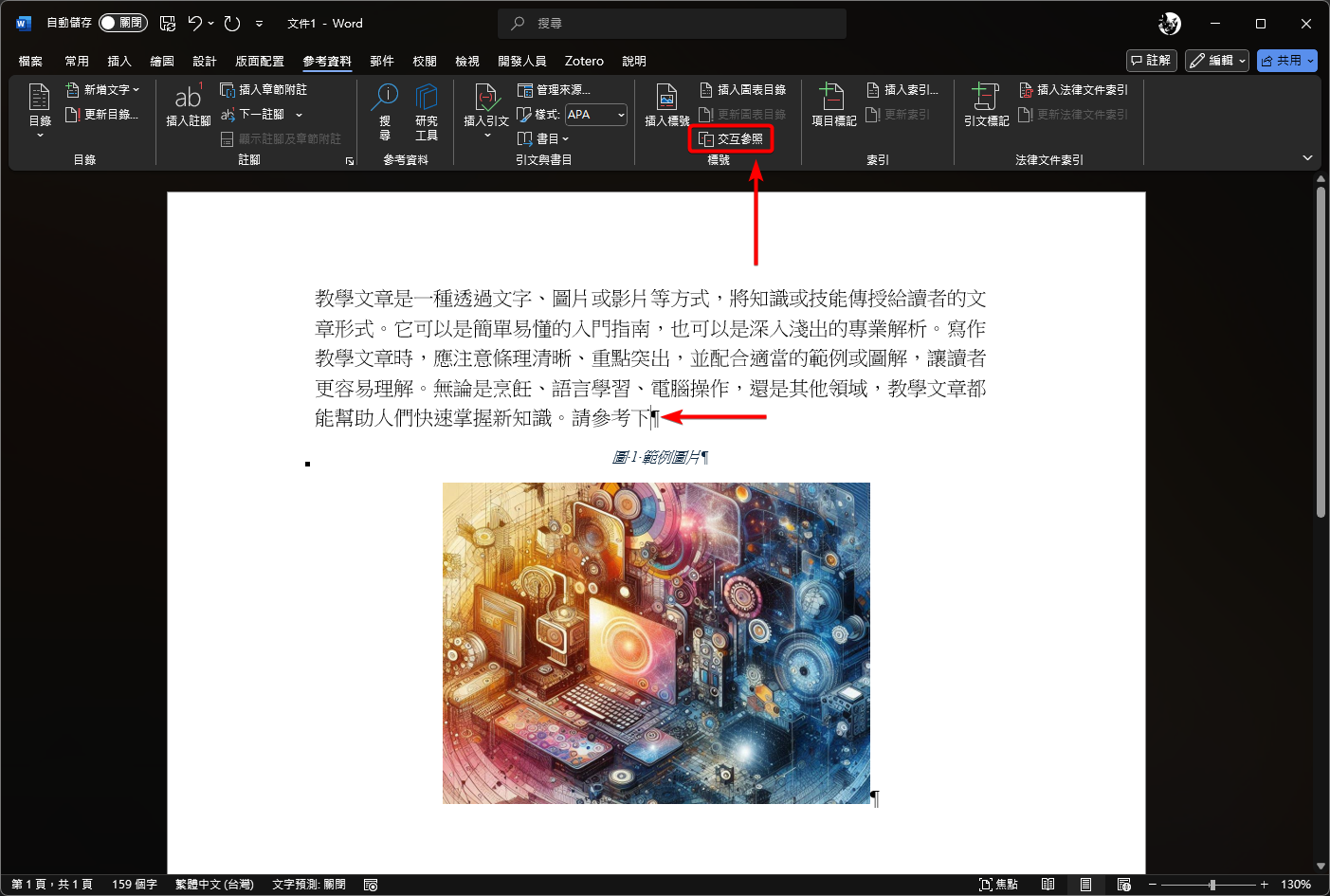
- 調整 參照類型 為先前新增的「圖」。
- 調整 插入參照類型的 為「僅標籤及數字」。
- 選取 指定編號 中的「圖 1 範例圖片」(示範用),最後點擊插入。
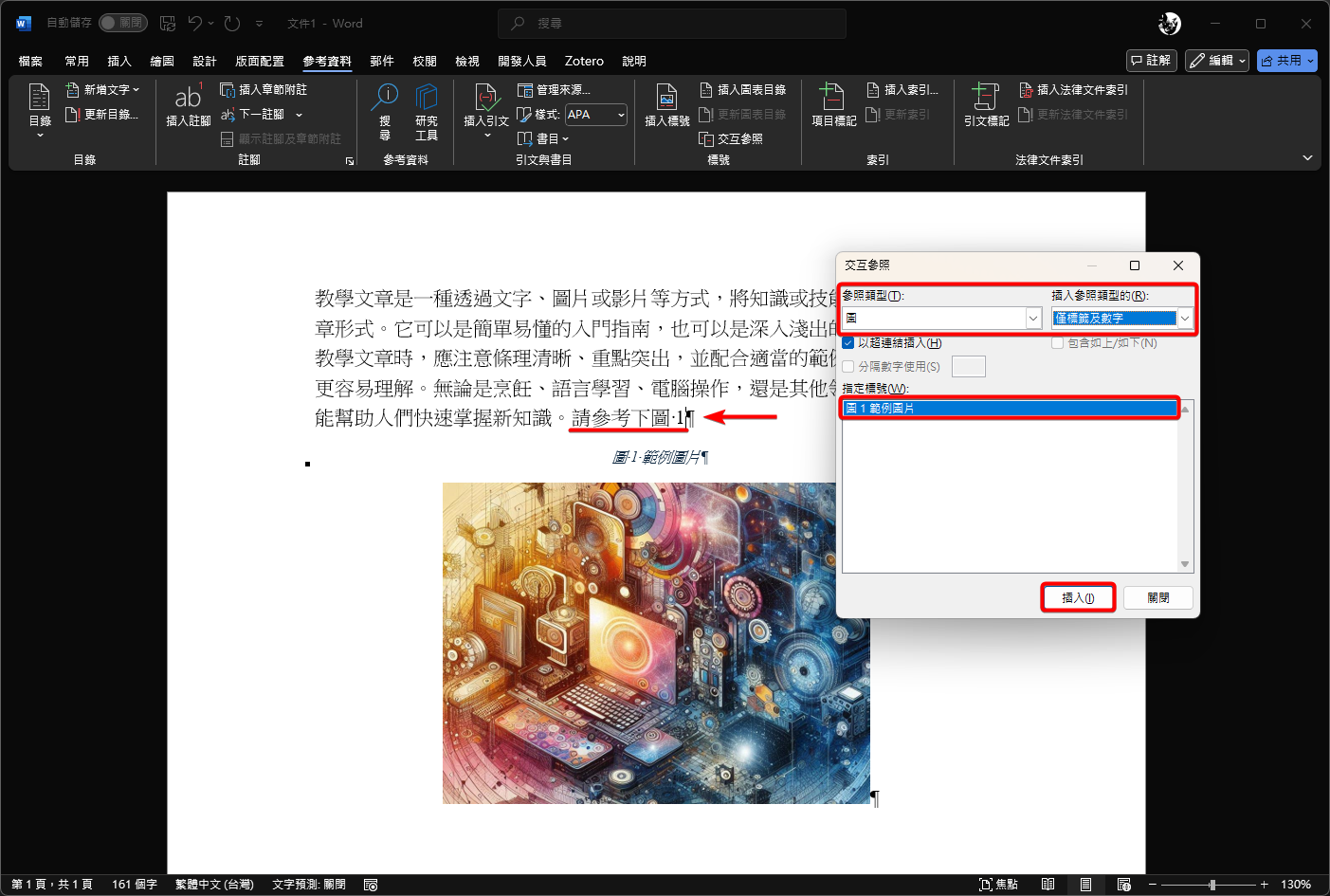
觀察結果,內文中的「圖 1」已對應於圖片上的標號,下一步我們將來試著模擬需要更新編號的情境。
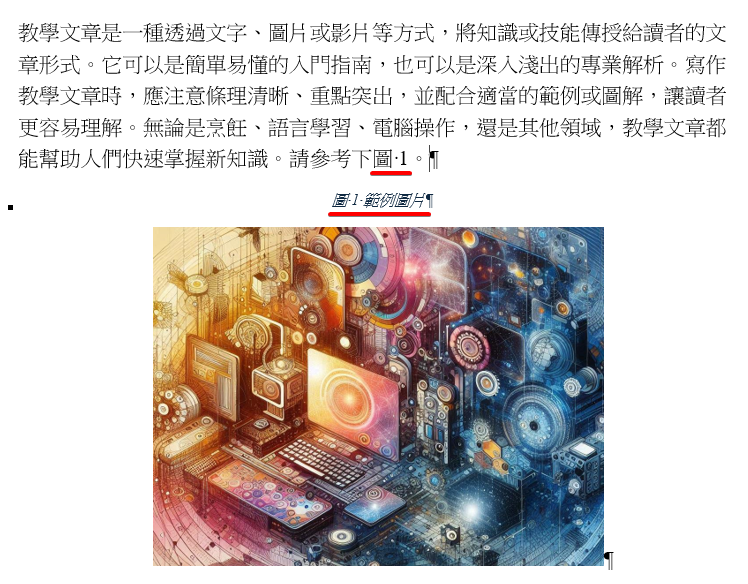
一鍵更新標號
觀察下圖情境:假設我們在剛才的圖 1 前插入了一張圖片,並同樣為它加上「圖」標號,這時可以發現圖 1 變成新的「AI 圖片」、圖 2 變成先前的「範例圖片」。但是文章中的卻仍然指向圖 1,我們須要讓它能自動更新為正確的「圖 2」。
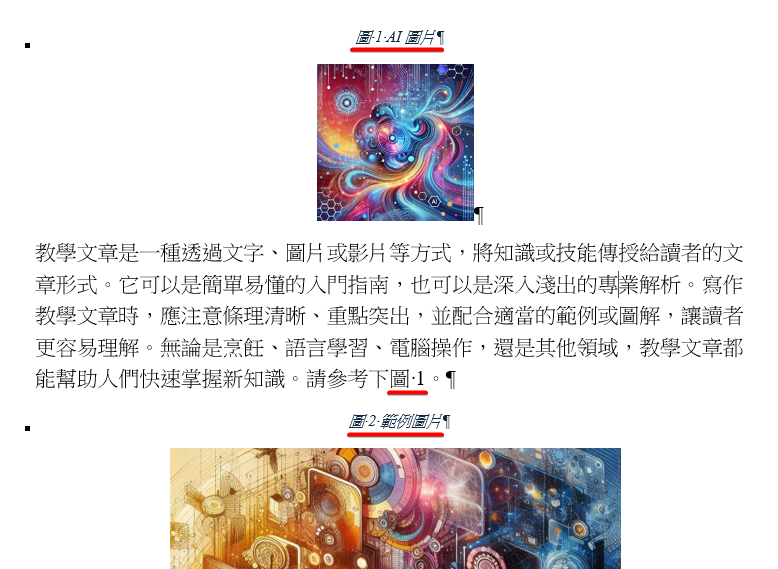
- 首先,按下 Ctrl + A 全選整個 Word 文件。
- 在內容上點擊滑鼠右鍵,選擇「更新功能變數」。
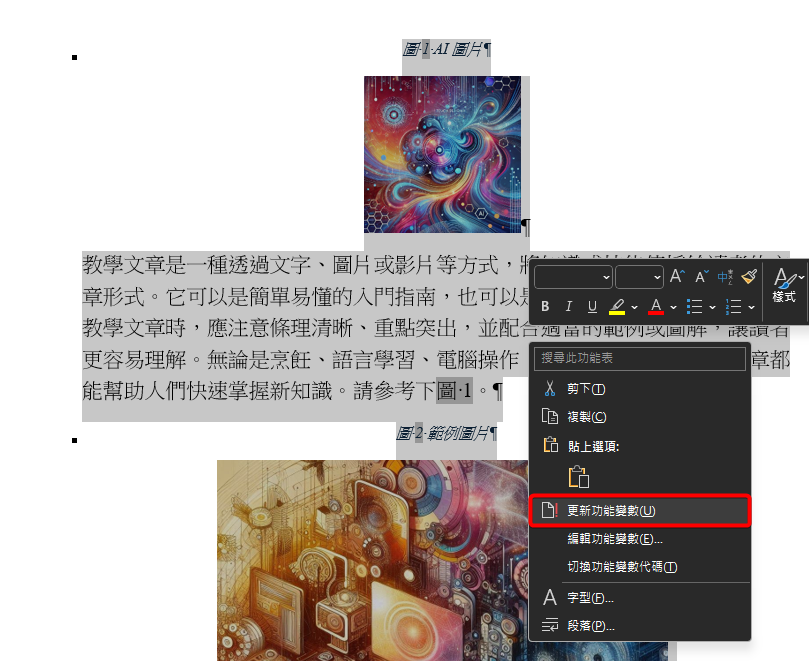
觀察最後結果,內文中的交互參照已被更新成正確的「圖 2」,這時如果有其它同樣需更新的交互參照,理應也會自動更新成正確的編號。
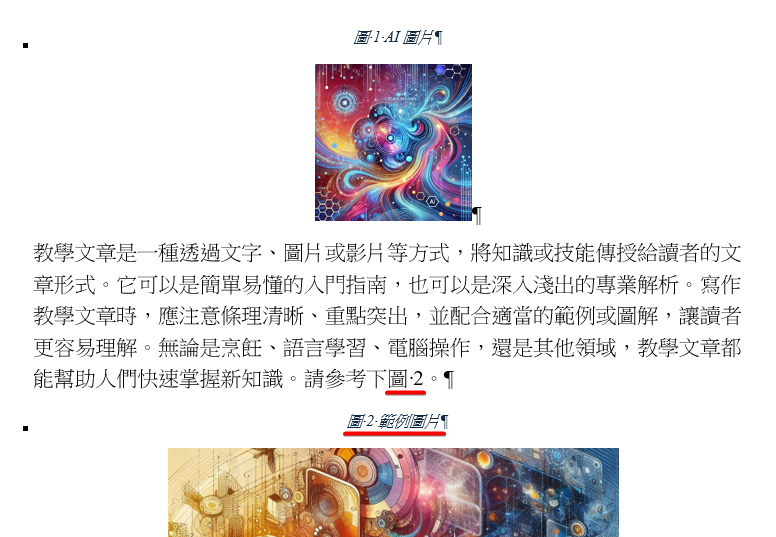
學術論文動輒百頁,如果每次增減內容都要手動一個一個更新標號將會花費大量時間。我們應善用本文提及的標號與交互參照功能,提升你的書寫效率。