觀察下圖,我們準備了一份才剛開始撰寫的的論文,其中包含三個階層的標題結構和主要內文。我們現在需要分別為標題和內文設定樣式,之後繼續撰寫的時候就可以用套用樣式的方法來快速排版。
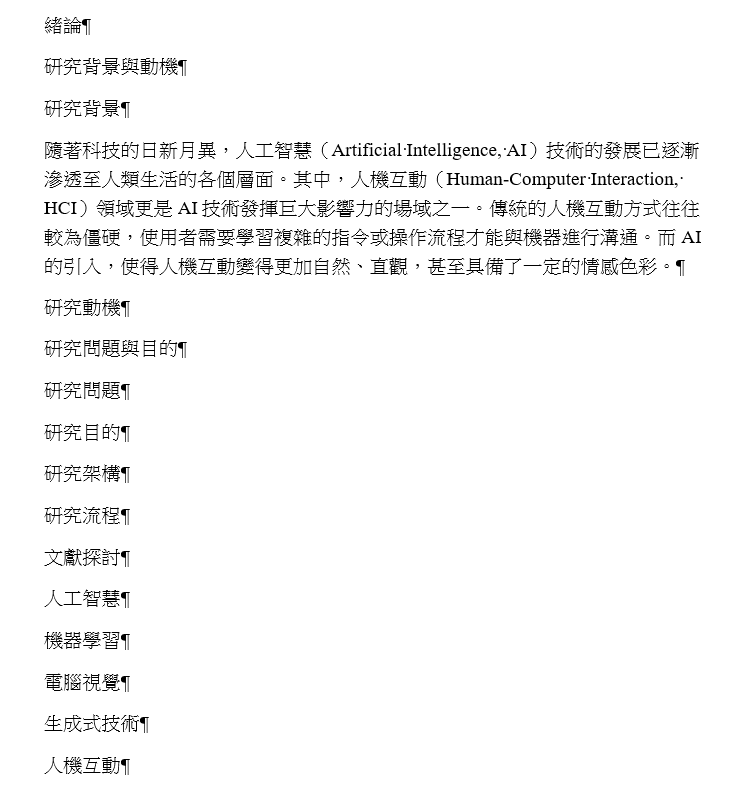
標題外觀
設定標題 1 樣式
- 開啟 Word 文件。
- 設定 緒論 的格式為學校要求的規格,本文使用字型大小 14、粗體、置中對齊作為範例。
- 反白選取 緒論,並在 常用 > 樣式 > 標題 1 上點擊 右鍵 > 更新標題 1 以符合選取範圍,緒論的格式將被同步到標題 1 樣式中。
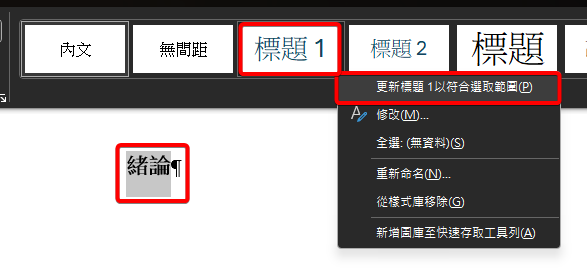
- 直接在 常用 > 樣式 > 標題 1 上點擊 右鍵 > 修改。
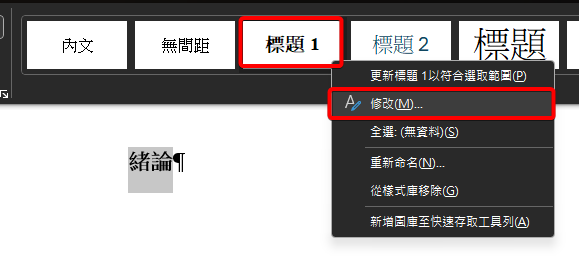
- 調整 樣式根據 為「無樣式」並點擊確定套用設定,防止後續排版被其它樣式影響。
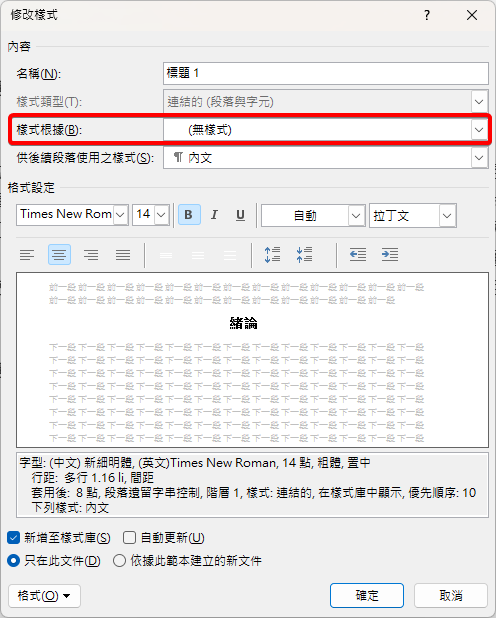
設定標題 2 樣式
- 設定 研究背景與動機 的格式為學校要求的規格,本文使用字型大小 12、粗體、置中對齊作為範例。
- 反白選取 研究背景與動機,並在 常用 > 樣式 > 標題 2 上點擊 右鍵 > 更新標題 2 以符合選取範圍,研究背景與動機的格式將被同步到標題 2 樣式中。
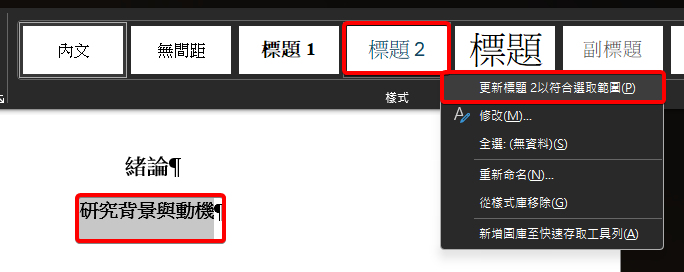
- 直接在 常用 > 樣式 > 標題 2 上點擊 右鍵 > 修改。
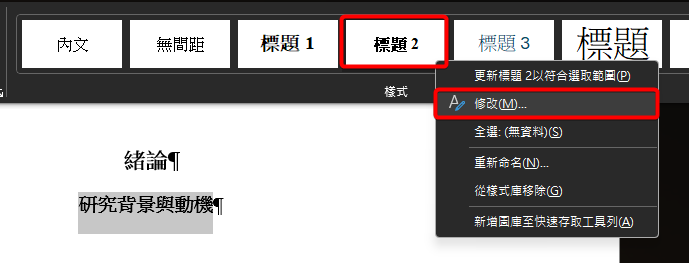
- 調整 樣式根據 為「無樣式」並點擊確定套用設定,防止後續排版被其它樣式影響。
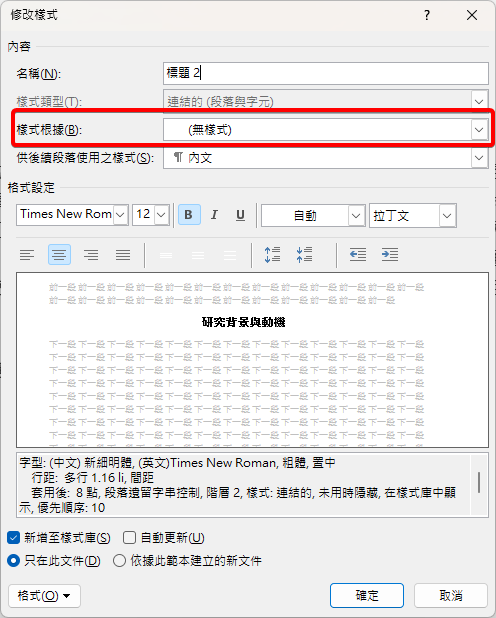
設定標題 3 樣式
- 設定 研究背景 的格式為學校要求的規格,本文使用字型大小 12、粗體、靠左對齊作為範例。
- 反白選取 研究背景,並在 常用 > 樣式 > 標題 3 上點擊 右鍵 > 更新標題 3 以符合選取範圍,研究背景的格式將被同步到標題 3 樣式中。
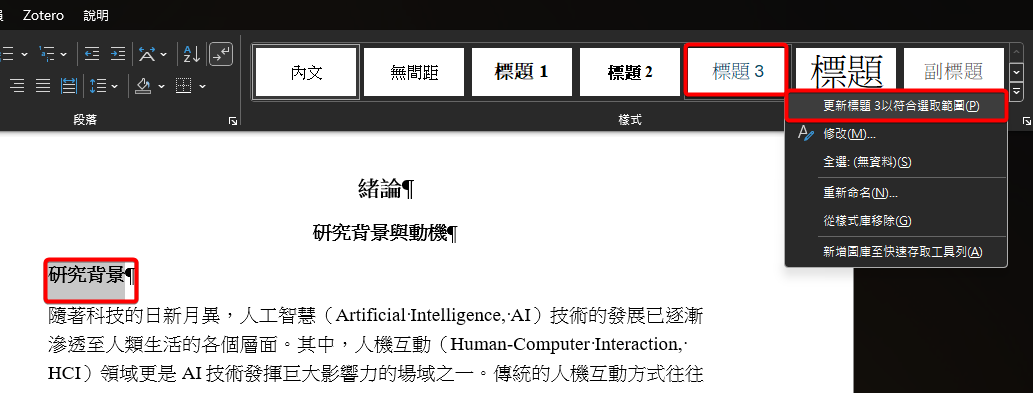
- 直接在 常用 > 樣式 > 標題 2 上點擊 右鍵 > 修改。
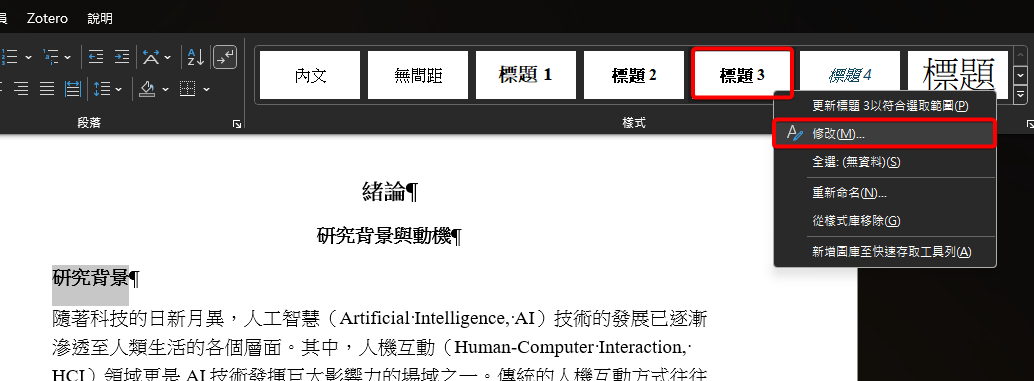
- 調整 樣式根據 為「無樣式」並點擊確定套用設定,防止後續排版被其它樣式影響。
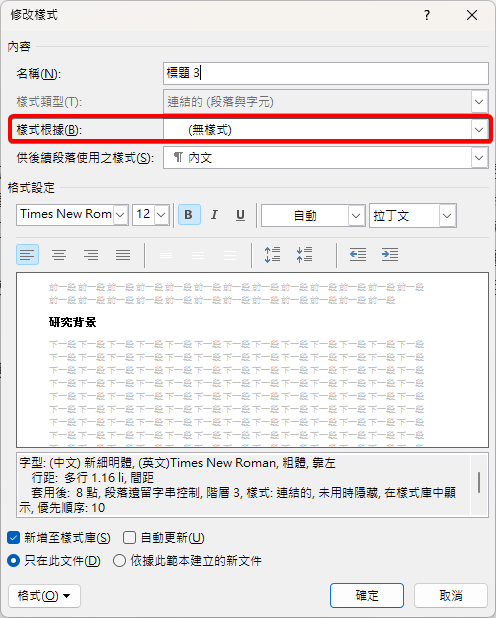
內文外觀
- 反白選取內文,點擊 常用 > 段落 右下角的按鈕或 右鍵 > 段落。
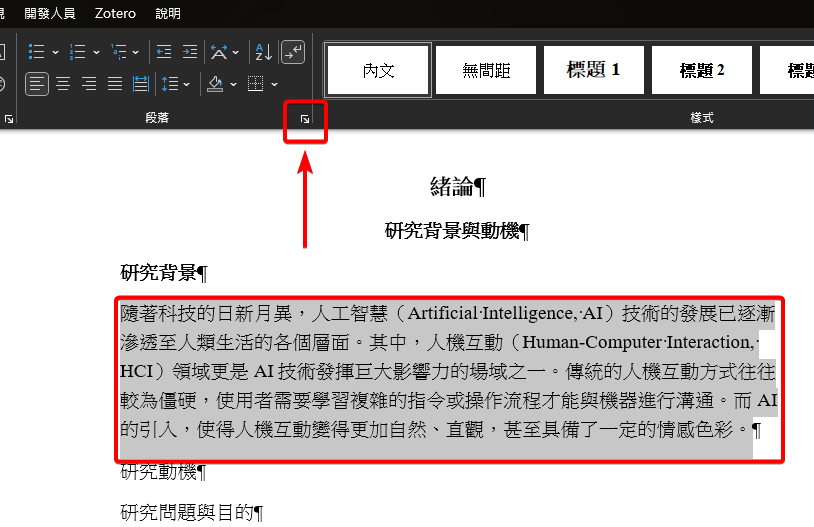
- 調整 對齊方式 為「左右對齊」。
- 調整 特殊 為「第一行」。
- 調整 位移點數 為「2 字元」(手動輸入)。
- 調整 行距 為「1.5 倍行高」,最後點擊確定套用設定。
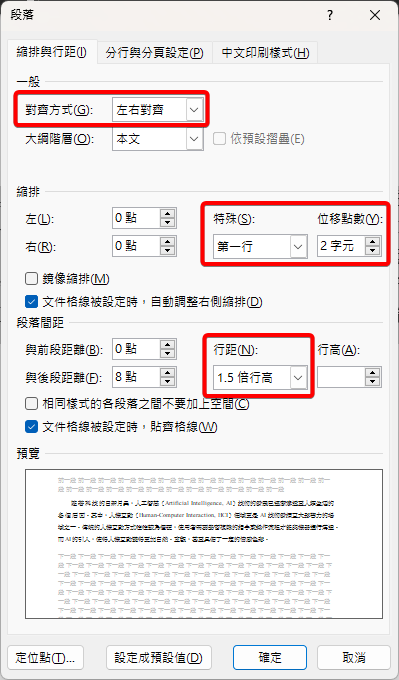
- 反白選取內文,,並在 常用 > 樣式 > 內文 上點擊 右鍵 > 更新內文以符合選取範圍,內文的格式將被同步到內文樣式中。
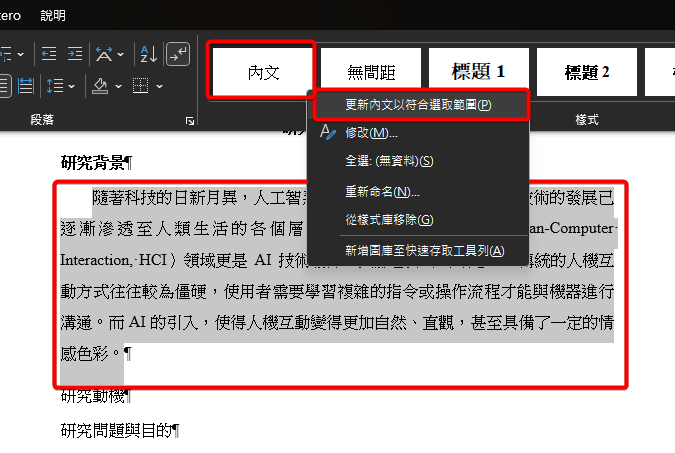
套用外觀
- 反白選取其它第一階層的章節標題,並點擊 常用 > 樣式 > 標題 1 來套用 (可按住 Ctrl 反白多選)。
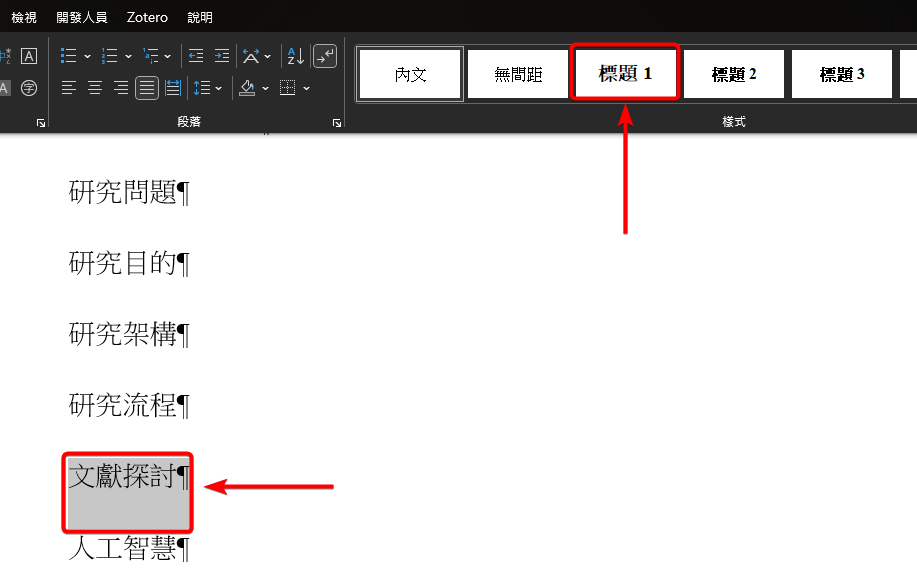
- 反白選取其它第二階層的章節標題,並點擊 常用 > 樣式 > 標題 2 來套用 (可按住 Ctrl 反白多選)。
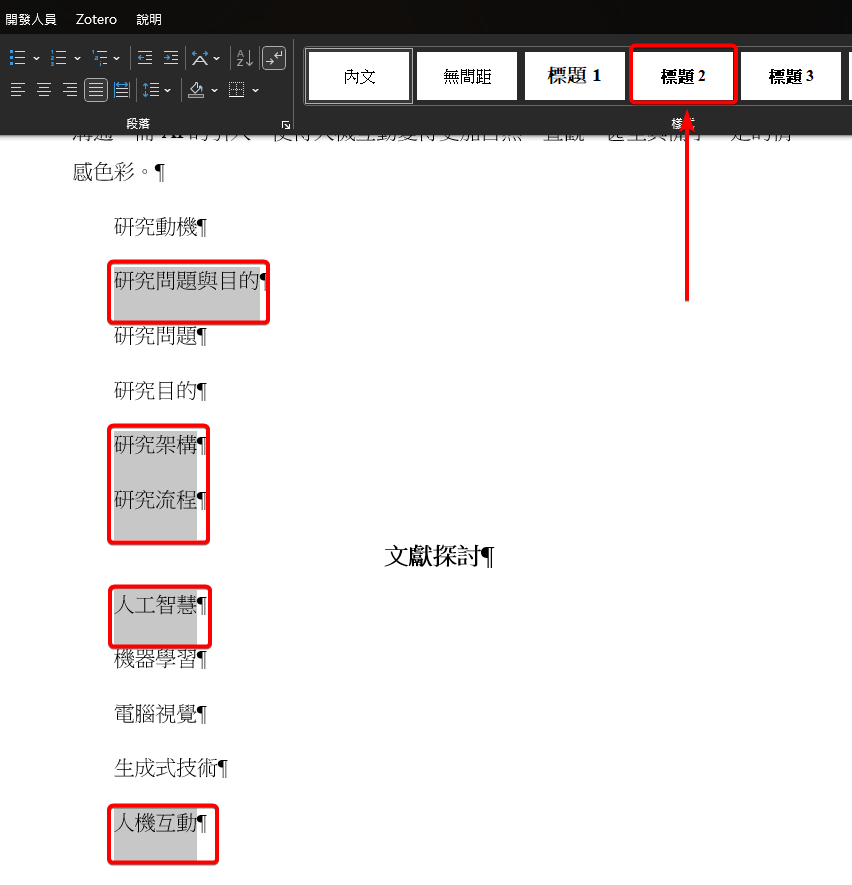
- 反白選取其它第三階層的章節標題,並點擊 常用 > 樣式 > 標題 3 來套用 (可按住 Ctrl 反白多選)。
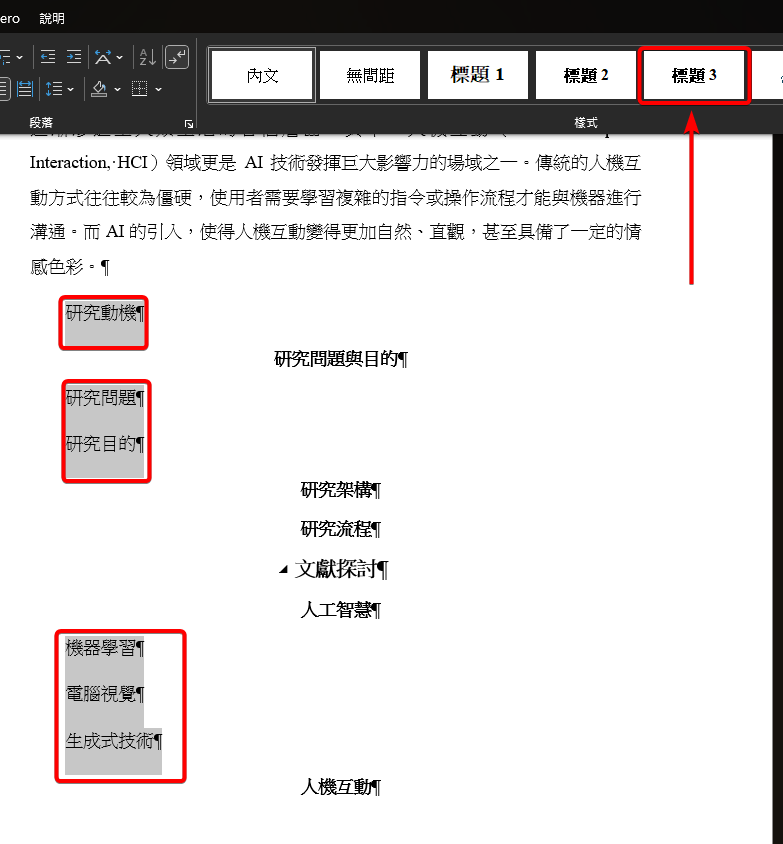
觀察結果,我們已建立論文的三種階層標題和內文的樣式並套用,之後撰寫的內容預設都會先套用會空兩格的「內容」樣式,如果要將它改成標題樣式的話就按照剛才的流程進行套用即可。
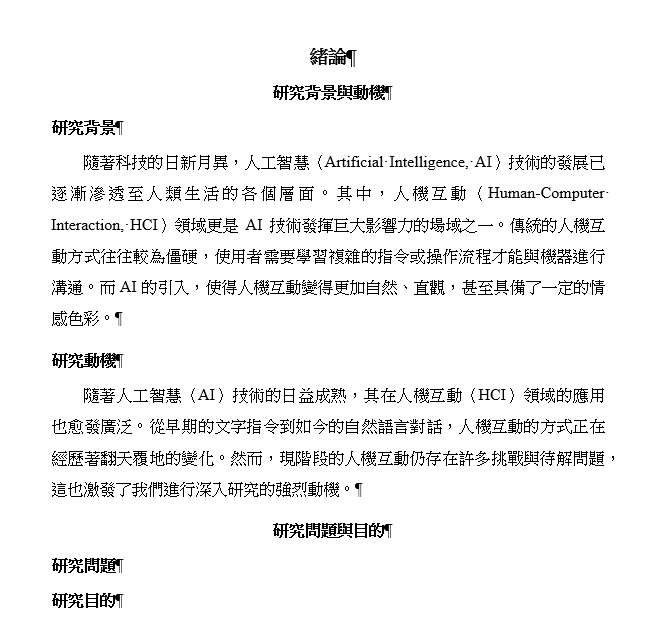
另外,學校通常會要求標題要有編號,可以參考我們先前的文章:建立能自動編號的章節標題 來操作,最後可以讓標題 123 能自動以不同的規則編號,並且在增刪內容或更動順序後會自動更新。
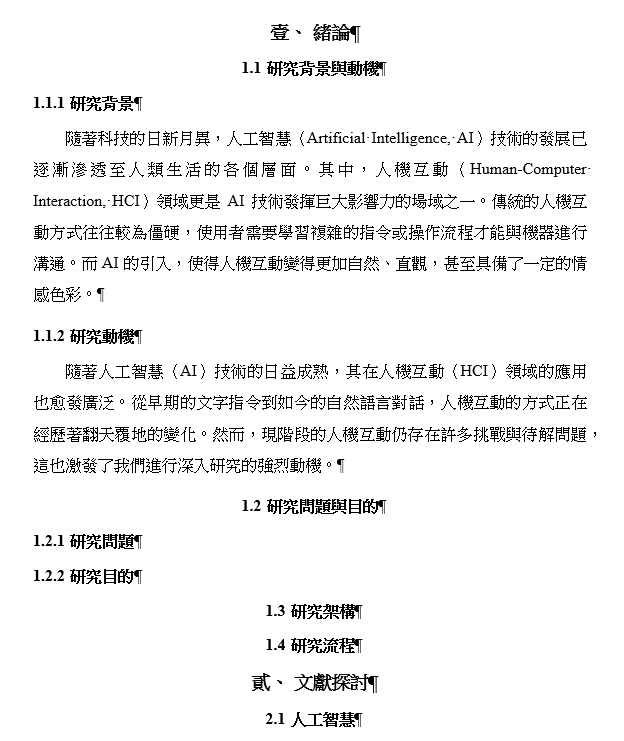
事後調整樣式外觀
套用樣式的另一個大優點就是能一口氣更新所有套用相同樣式的內容,先假設我們現在要將標題 2 的顏色改成紅色,可以這樣操作:
- 設定任一套用 標題 2 樣式的文字為紅色,這裡我們用 研究背景與動機 作為範例。
- 反白選取 研究背景與動機,並在 常用 > 樣式 > 標題 2 上點擊 右鍵 > 更新標題 2 以符合選取範圍,格式將被同步到標題 2 樣式,並且整個文件有套用標題 2 樣式的標題也會通通變成紅色。
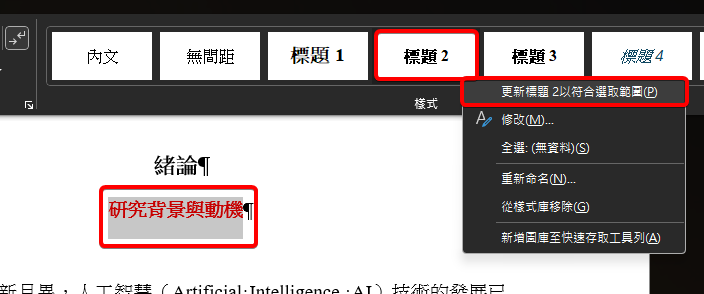
觀察結果,我們只要改動有套用標題 2 樣式的文字並同步,整個文件的標題 2 都會一起更新,不用再一個一個修改,效率高非常多。
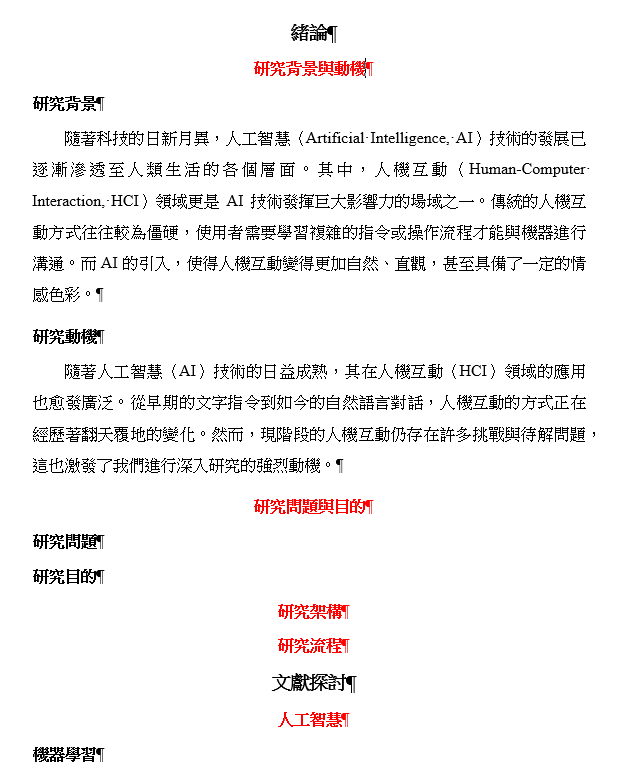
Word 提供的便利功能其實很多,但大多會用到的功能都是需要你先花點時間來設定,之後才可以一直套用套用套用來快速排版。在漫長的研究所生活和論文寫作地獄之中非常需要會操作這些功能,為了減少學習的時間成本,因此才出現了這一系列的「Word 保母級教學」,需要時打開這篇文章,無腦照著做就可以搞定一切!