如下圖中的論文內容,作品設計、作品一、作品設計概念的標題用三個階層的巢狀進行編號,且每一階層的編號包含了上一階層的數值。我們可以透過 Word 內的多層次清單來自動為標題編號,設定稍微麻煩,但只要設定好即一勞永逸!
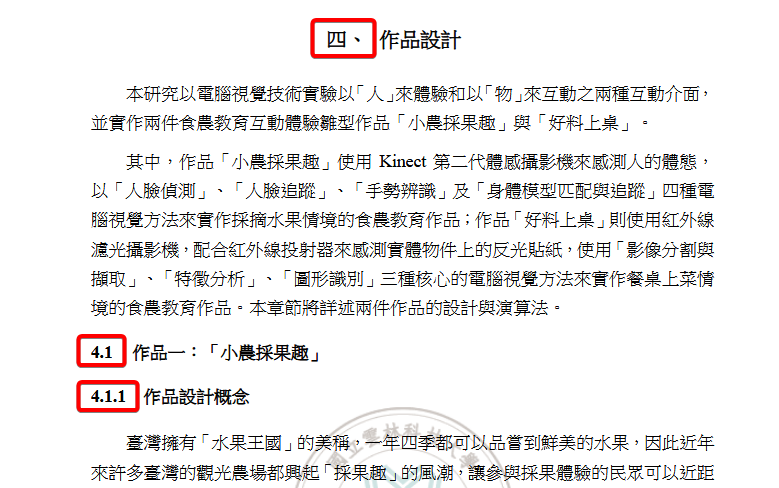
建立新的多層次清單
- 開啟 Word 文件,本文用我亂寫的論文標題結構作為範例。
- 滑鼠點擊要進行編號的標題的段落 (橫向箭頭處)。
- 點擊 常用 > 多層次清單 > 定義新的多層次清單。
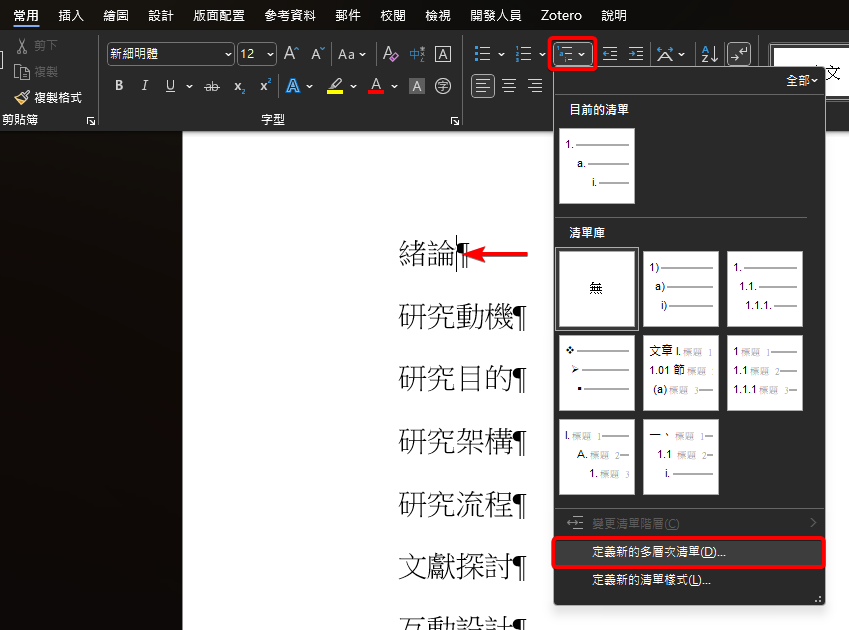
- 點擊 更多 展開所有設定。
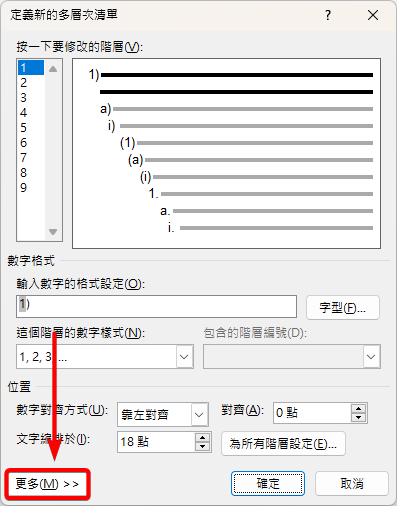
設定標題 1 編號格式
- 確保選擇的階層為 1。
- 調整 將階層連結至樣式 為「標題 1」。
- 調整 這個階層的數字樣式 為「壹, 貳, 參 …」。
- 調整 輸入數字的格式設定 為「壹、」,我們只需刪除預設的「)」並在反白的「壹」後面輸入「、」,請勿更動「壹」(壹有被反白才是正確的)。
- 調整 編號的後置字元 為「間距」。
- 調整 文字縮排於 為「0 點」。
- 點擊 為所有階層設定。
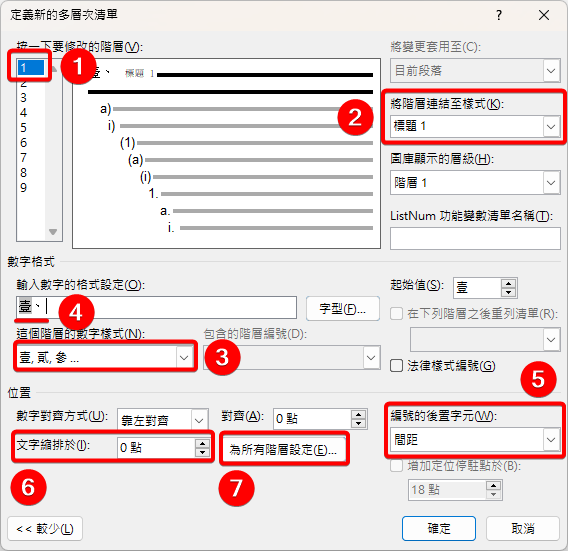
- 調整 每一階層額外的縮排 為「0 點」,也要確保其他設定的值也是「0 點」,最後點擊確定完成設定。
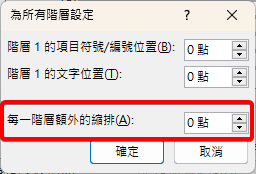
設定標題 2 編號格式
- 確保選擇的階層為 2。
- 調整 將階層連結至樣式 為「標題 2」。
- 點擊 輸入數字的格式設定 欄位的開頭讓游標在文字的最前面,並點擊 包含的階層編號 > 階層 1。
- 調整 輸入數字的格式設定 為「壹.a」,我們只需刪除預設的「)」並在「壹」和「a」中間輸入「.」,請勿更動其它內容 (壹和 a 有被自動反白才是正確的)。
- 調整 編號的後置字元 為「間距」。
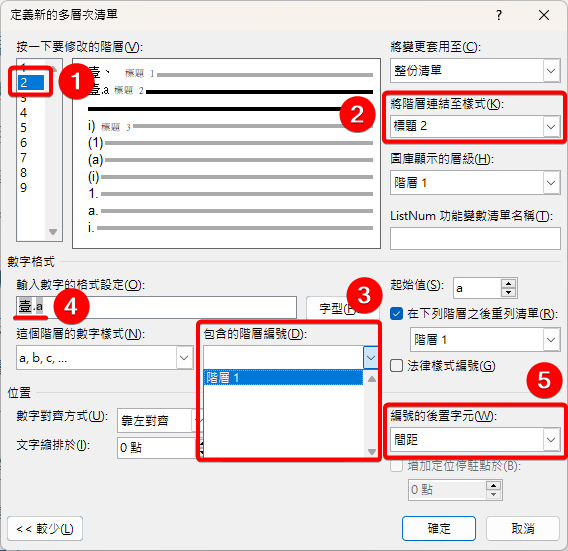
- 勾選 法律樣式編號,這時輸入數字的格式設定的值將會變成「1.1」。
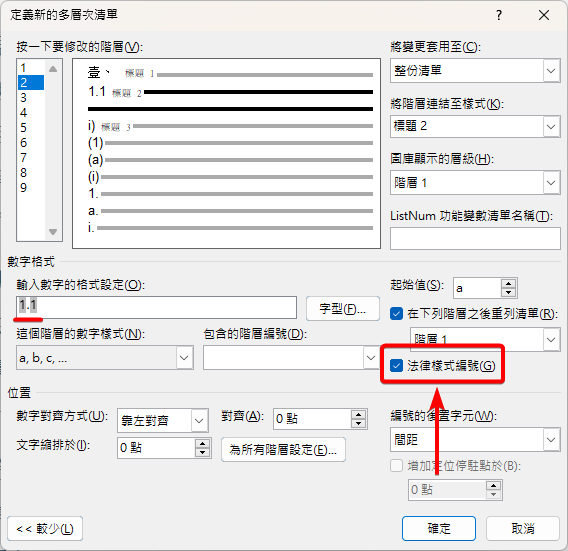
設定標題 3 編號格式
- 確保選擇的階層為 3。
- 調整 將階層連結至樣式 為「標題 3」。
- 點擊 輸入數字的格式設定 欄位的開頭讓游標在文字的最前面,並點擊 包含的階層編號 > 階層 1。
- 再點擊 包含的階層編號 > 階層 2。
- 調整 輸入數字的格式設定 為「壹.a.i」,我們只需刪除預設的「)」並在「壹」、「a」和「i」中間輸入「.」,請勿更動其它內容 (壹、a 和 i 有被自動反白才是正確的)。
- 調整 編號的後置字元 為「間距」。
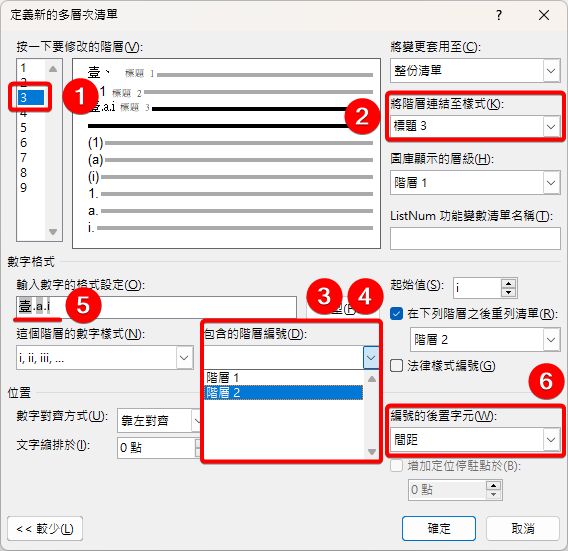
- 勾選 法律樣式編號,這時輸入數字的格式設定的值將會變成「1.1.1」。
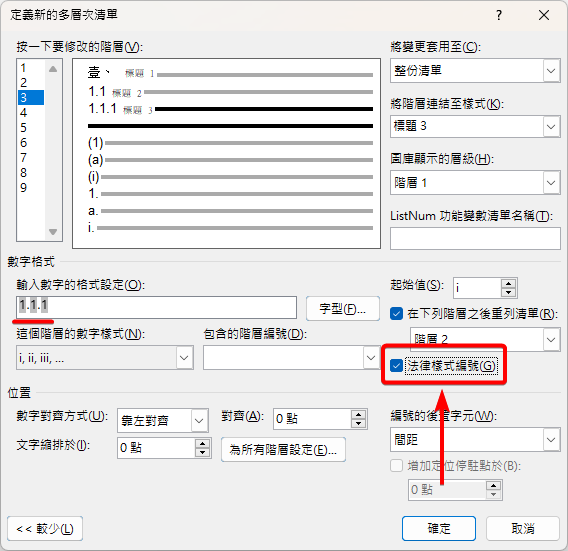
- 最後切換回階層 1,並點擊確定完成多層次清單設定。
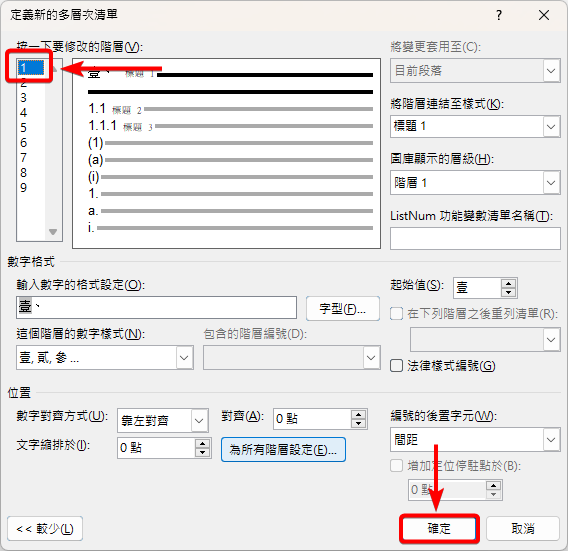
觀察結果,一開始選取的標題段落已被設定為「標題 1」樣式,且 常用 > 樣式 中的標題 2 與標題 3 的縮圖中也顯示出編號的預覽。下一步我們將來試著為其它標題套用自動編號。
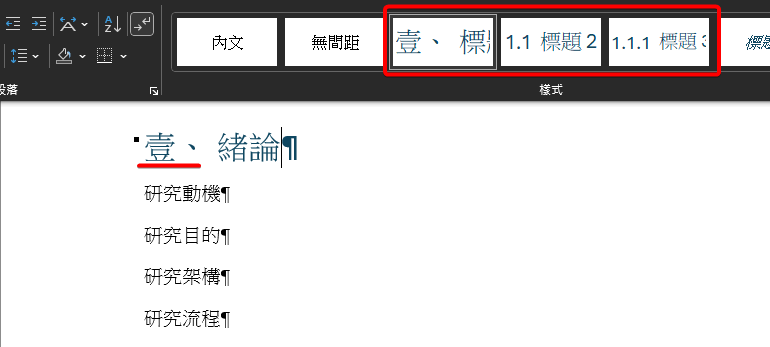
套用標題自動編號
- 反白選取多個要套用自動編號的標題。
- 點擊 常用 > 樣式 > 標題 2 或 標題 3 (根據文章結構)。
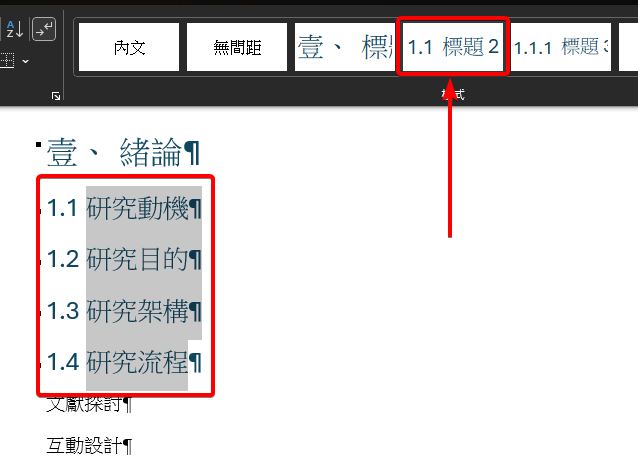
觀察結果,各標題皆被套用自動編號,且下圖中的文獻探討、互動設計與虛擬實境也正確地被分別套用標題 123 樣式。但學校通常不會希望參考文獻標題也被編號,因此下一步我們將來移除參考文獻的編號。(本文僅示範,請依學校規定為主)
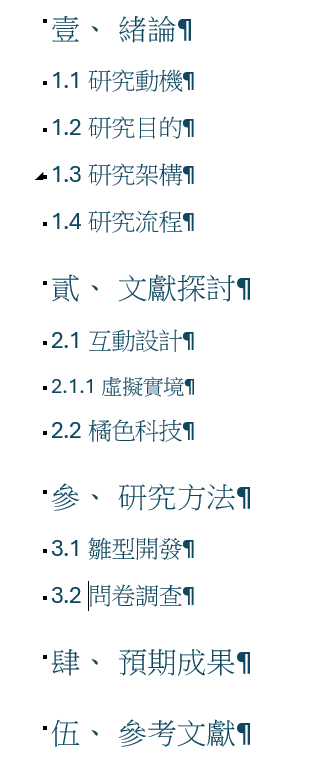
移除參考文獻的編號
- 反白選取參考文獻標題。
- 點擊 常用 > 編號。
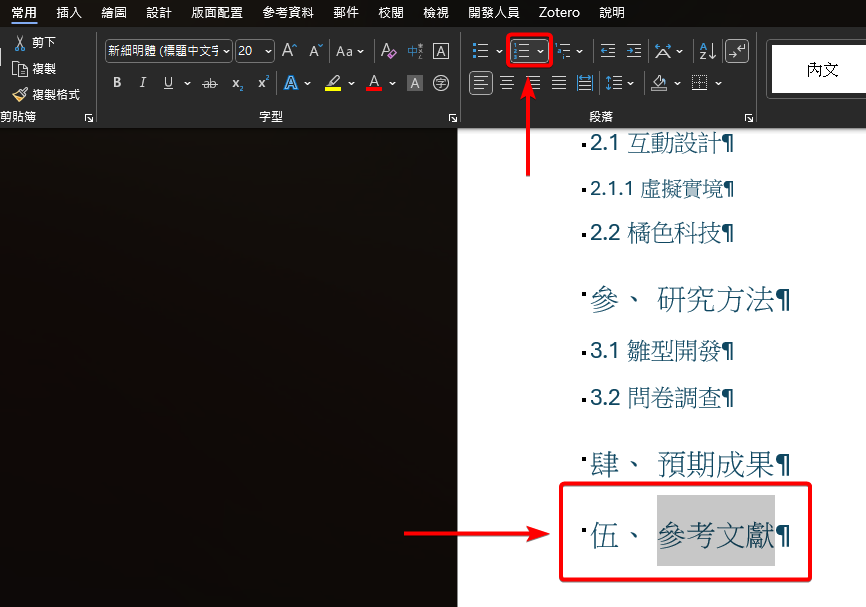
最後參考文獻的標題樣式仍然會被保留,但編號會被單獨移除。
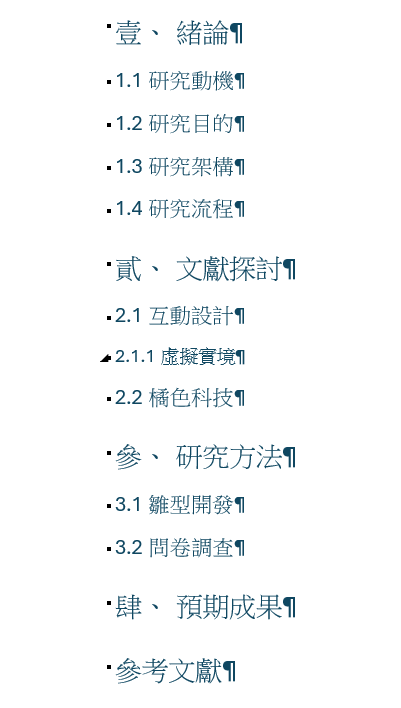
事後調整多層次清單設定
假設建立的多層次清單設定有問題需要調整,我們還可以直接編輯目前的設定。
- 反白選取要調整的標題 (已套用自動編號樣式的標題)。
- 點擊 常用 > 多層次清單 > 定義新的多層次清單。
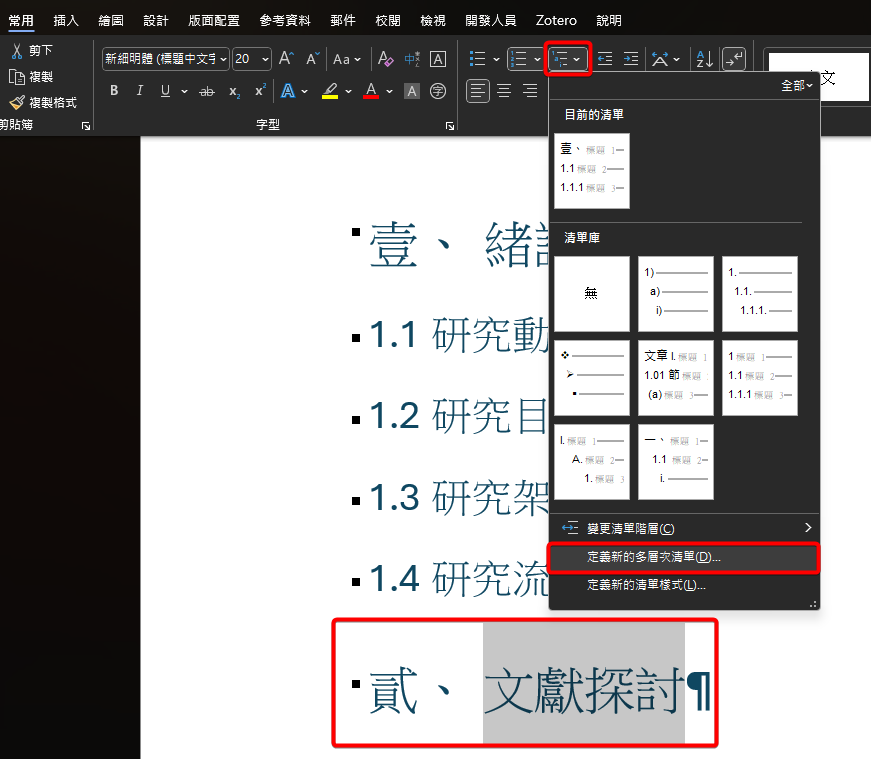
- 先前建立的多層次清單設定將會自動帶入,可以直接調整,按下確定後整份文件將會依照新設定自動更新樣式。
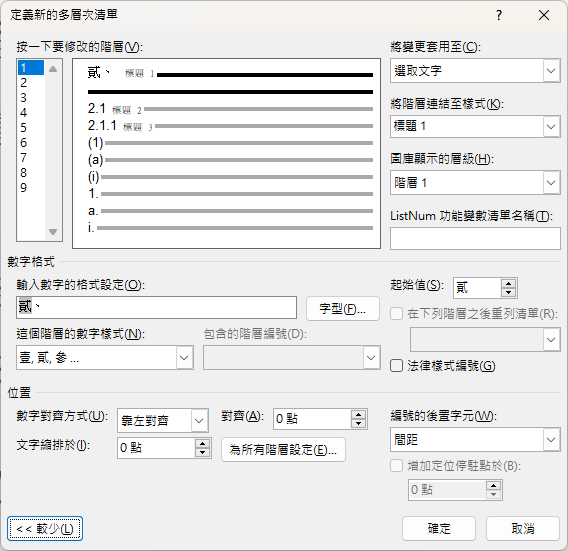
開啟標題導覽介面
由於 常用 > 樣式 中的「標題 1」、「標題 2」和「標題 3」樣式預設皆已被套用大綱階層設定,因此我們也可以在功能窗格中輕鬆查看標題與跳轉到指定位置。
- 勾選 檢視 > 功能窗格。
- 左側的導覽介面將會將標題階層清楚顯示,點擊介面內的標題將會自動跳轉到文件的對應位置。
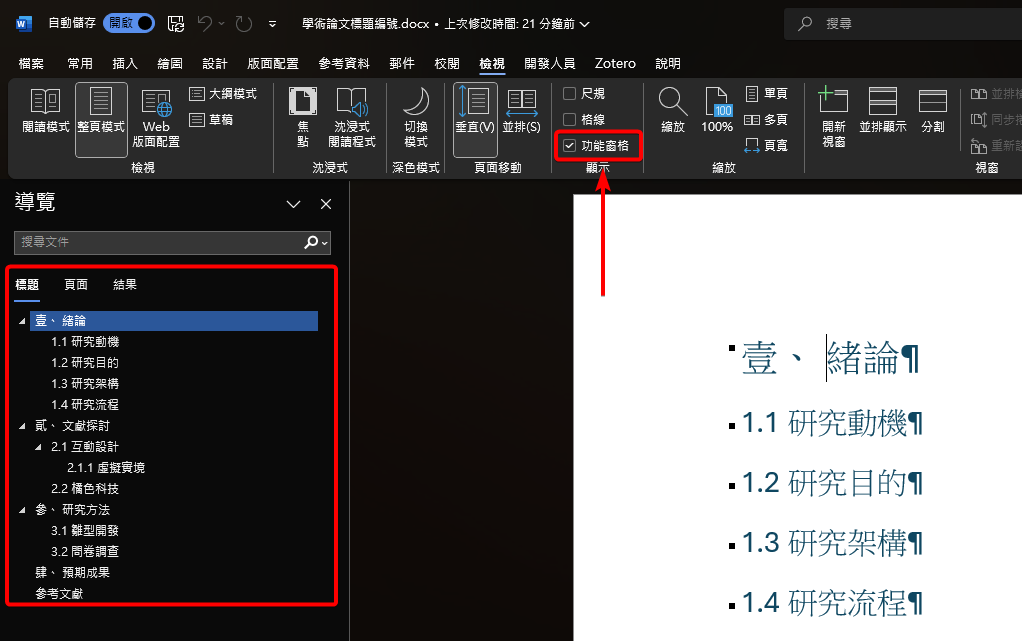
本文說明的標題編號設定比較複雜,但只要忍過這一個流程,接下來你就可以乖乖憂鬱的寫論文且不用擔心編號問題。Word 其實已內建許多可以節省時間的功能,要善用它來提升書寫效率。