觀察下圖,我在 Windows 上用 ChatGPT 撰寫的「曹氏宗親會」文件是套用標楷體字型 (左上角的字型選項),但一放到 macOS 系統上時就會變成以預設的黑體來顯示,同時影響到間距和行距的樣式而導致跑版。在這篇文章中我們將要來嘗試解決這個問題,而且這個解法的成果並不受限於 Word,其他常用軟體如 Draw.io、LibreOffice 甚至是 macOS 內建的備忘錄都可以透過本文的方法來順利使用標楷體。
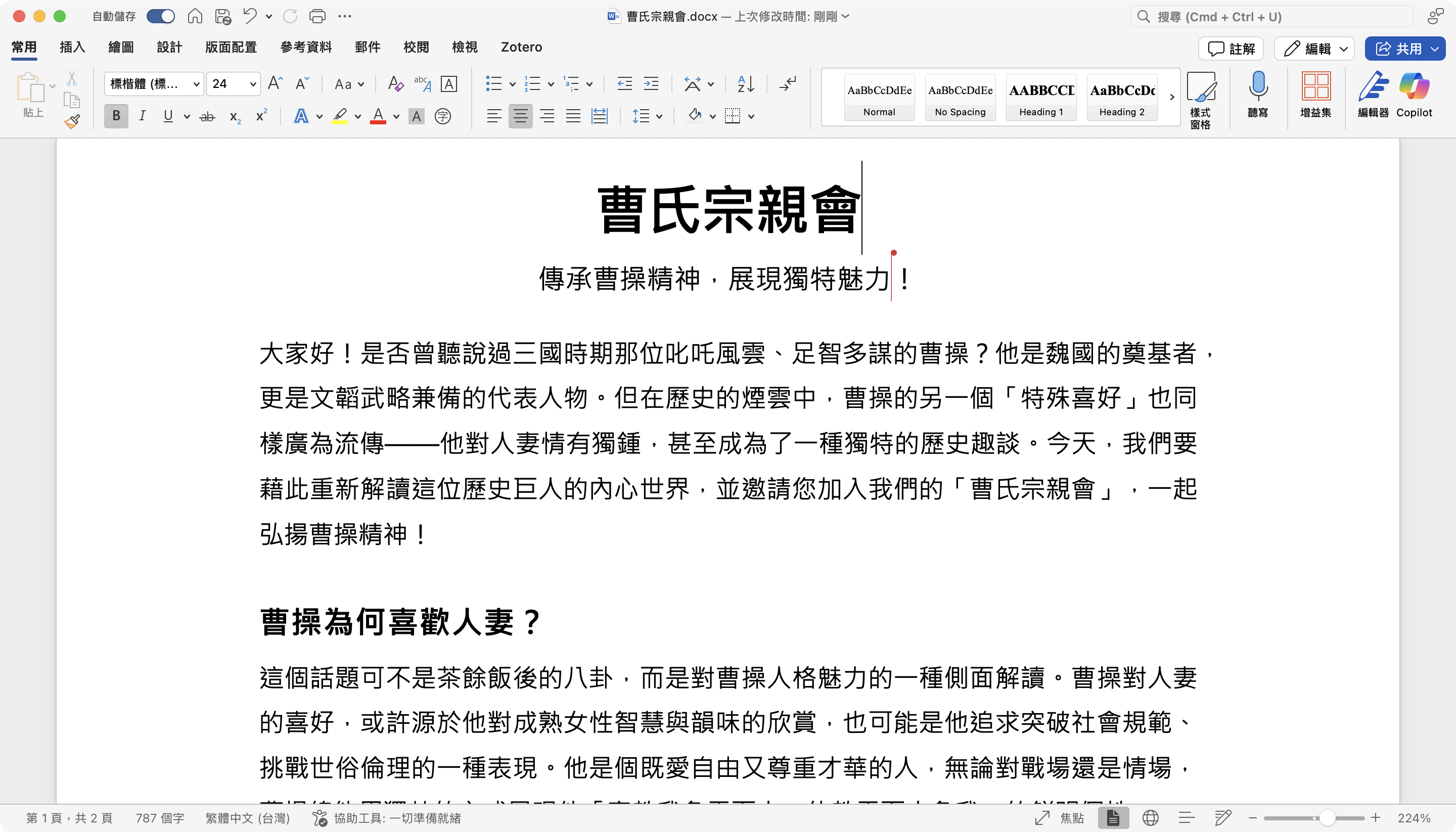
提取 Windows 標楷體字型檔案
首先找一台是 Windows 作業系統的電腦,點擊「開始」後搜尋「字型」來進入字型控制台。
通常非不得已不會建議你去下載網路上的不明來源字體,自己的電腦已有的就從電腦上提取即可,這樣做最安全。
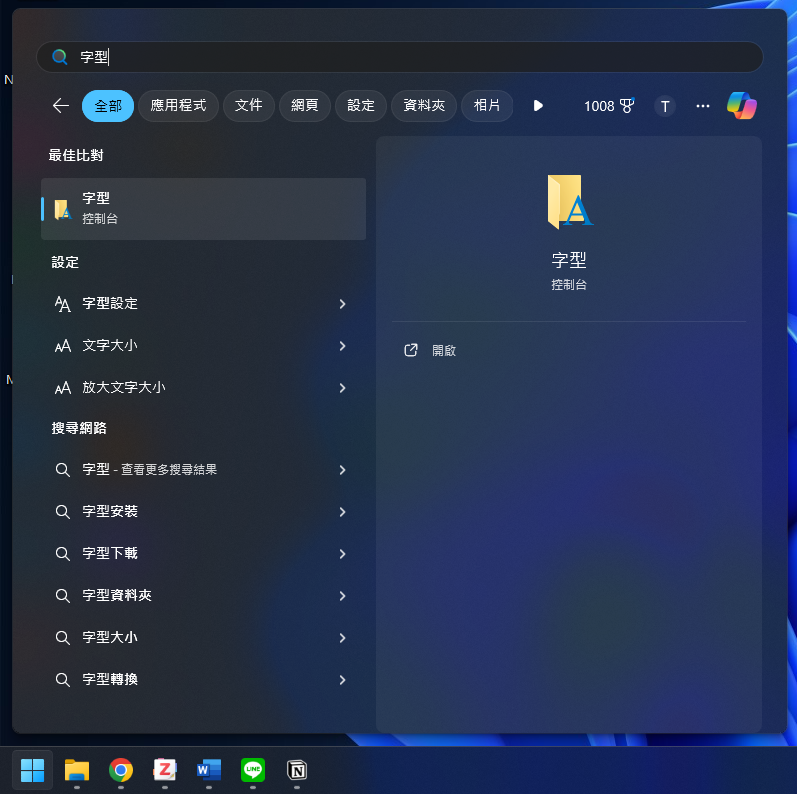
接下來需要你從這一堆字型中找到「標楷體 標準」這個選項,並且按下滑鼠右鍵 > 複製來把字型檔案複製下來。
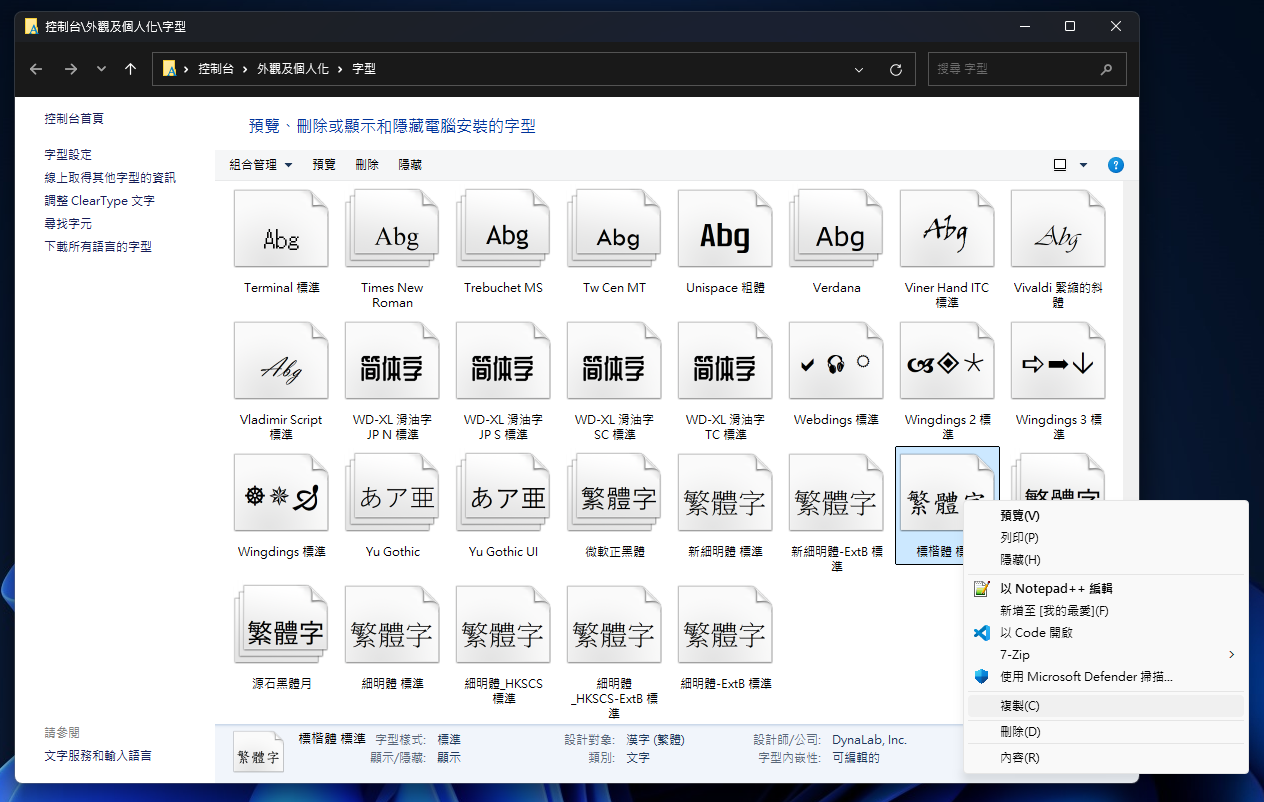
最後再將字型檔案貼上到 OneDrive 雲端硬碟或 USB 隨身碟等空間中,來將檔案轉移到 macOS 電腦中。標楷體字型檔預設名稱為「kaiu.ttf」,非必要請不要修改它的名稱。
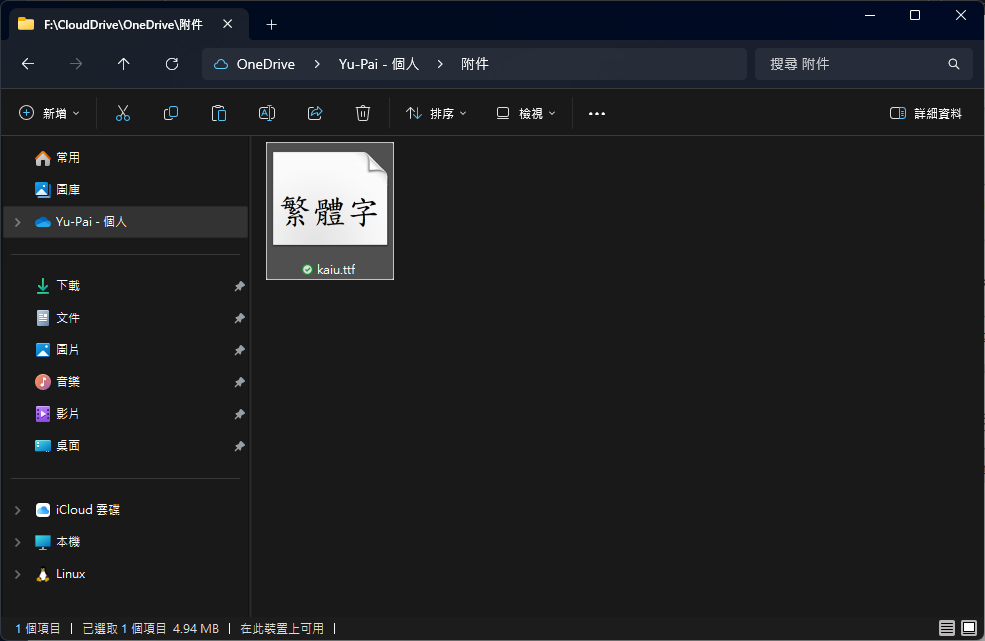
移除 macOS 內建標楷體字型
開啟 macOS 中的「字體簿」,搜尋「標楷體」來找到預設的標楷體字型「標楷體-繁」。請確保「標楷體-繁」是被移除的狀態,不要讓預設字型影響到我們即將進行的工作。
前面我們提到 Windows 和 macOS 中的標楷體因為名稱不同所以不通用,就是因為 macOS 把「標楷體」稱為「標楷體-繁」而發生差異,導致他無法順利對應到 Windows 的「標楷體」。
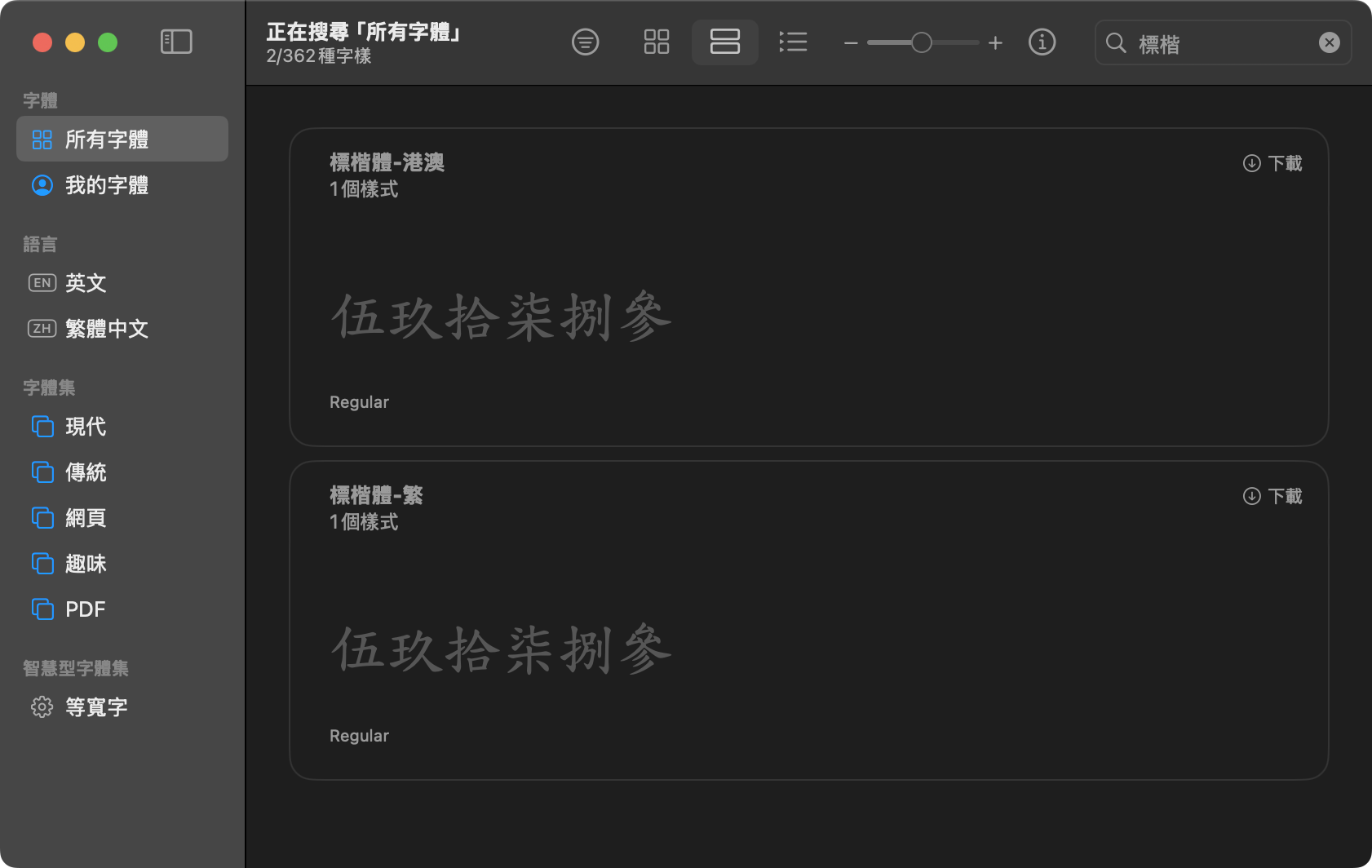
移植標楷體字型至 macOS 內部
透過 OneDrive 雲端硬碟或 USB 隨身碟等方式將檔案移動到 macOS 後,請將 kaiu.ttf 移動到「Macintosh HD/資源庫/Fonts」路徑的資料夾之下。
如果看不到 Macintosh HD 的位置,可以在開啟 Finder 時從頂部選單「前往 > 電腦」來前往。
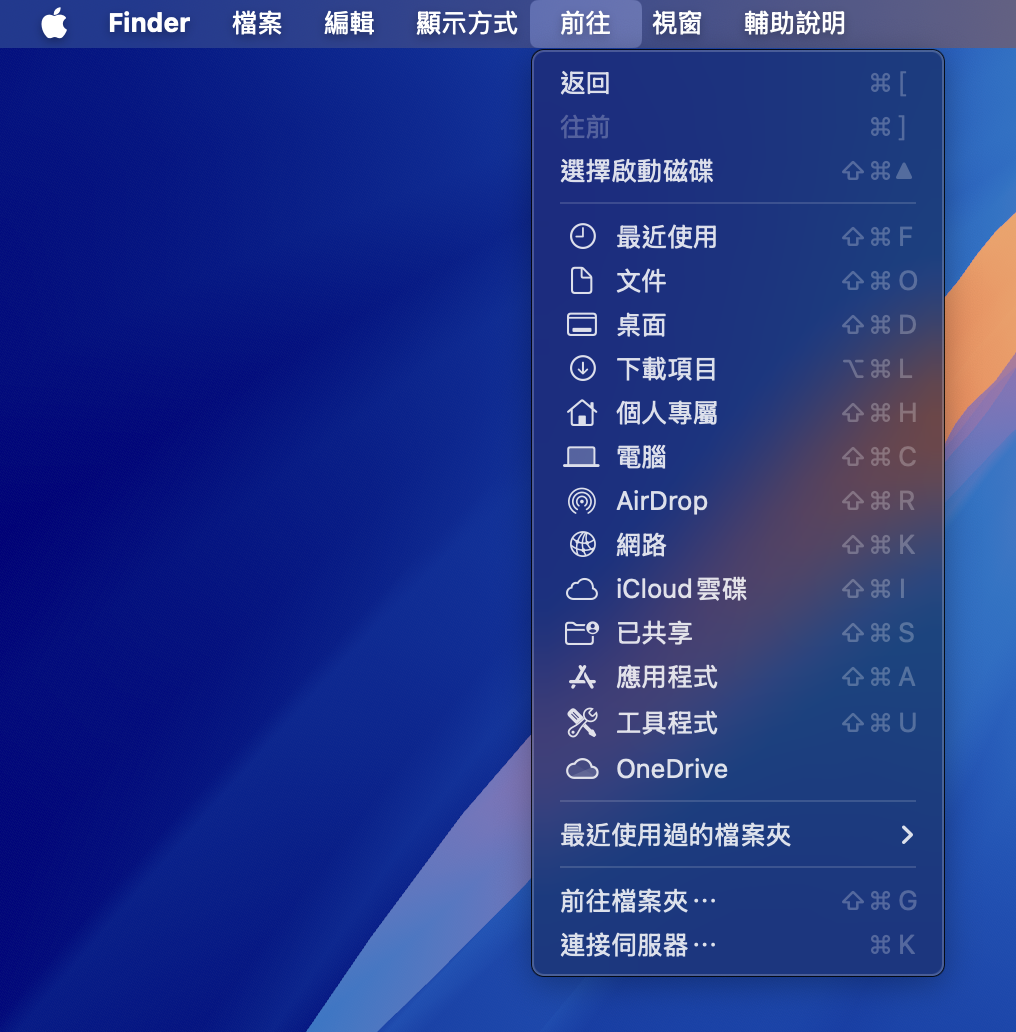
最後將 kaiu.ttf 貼上到 Fonts 資料夾下就完成移植了!
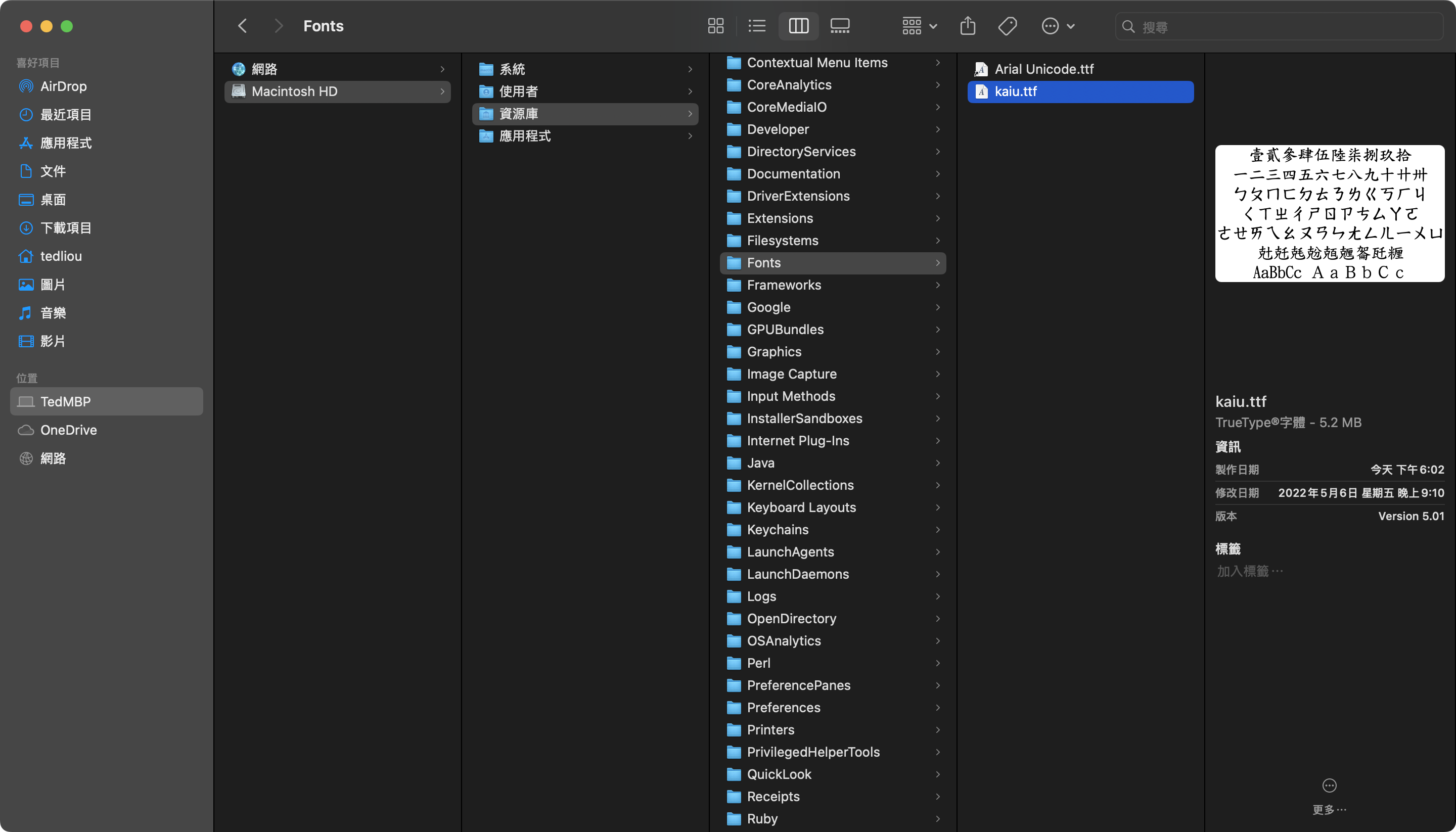
實際測試標楷體字型相容狀態
現在請將 macOS 的 Word 完全關閉 (Command + Q) 後再重新開啟,並從 Windows 電腦上複製一個用標楷體撰寫的文件到 macOS 電腦中,比對看看 macOS 系統有沒有順利用標楷體來顯示文件。
先用 Windows 寫一篇標楷體字型的文件。
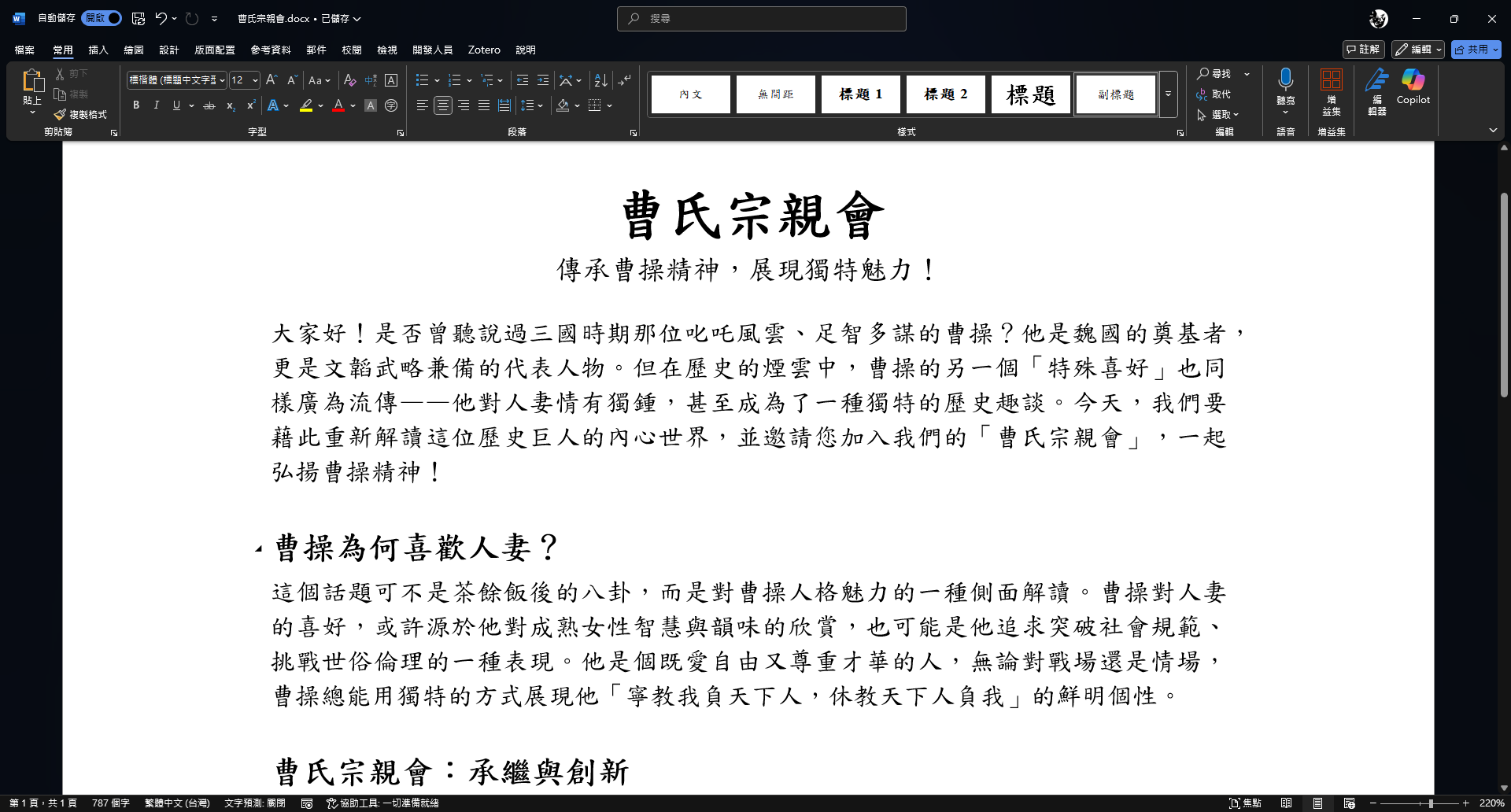
移動到 macOS 後,觀察是否能正常顯示標楷體,而且左上角的字型選項也是「標楷體」而不是其它名稱,如果一切正常即大功告成!
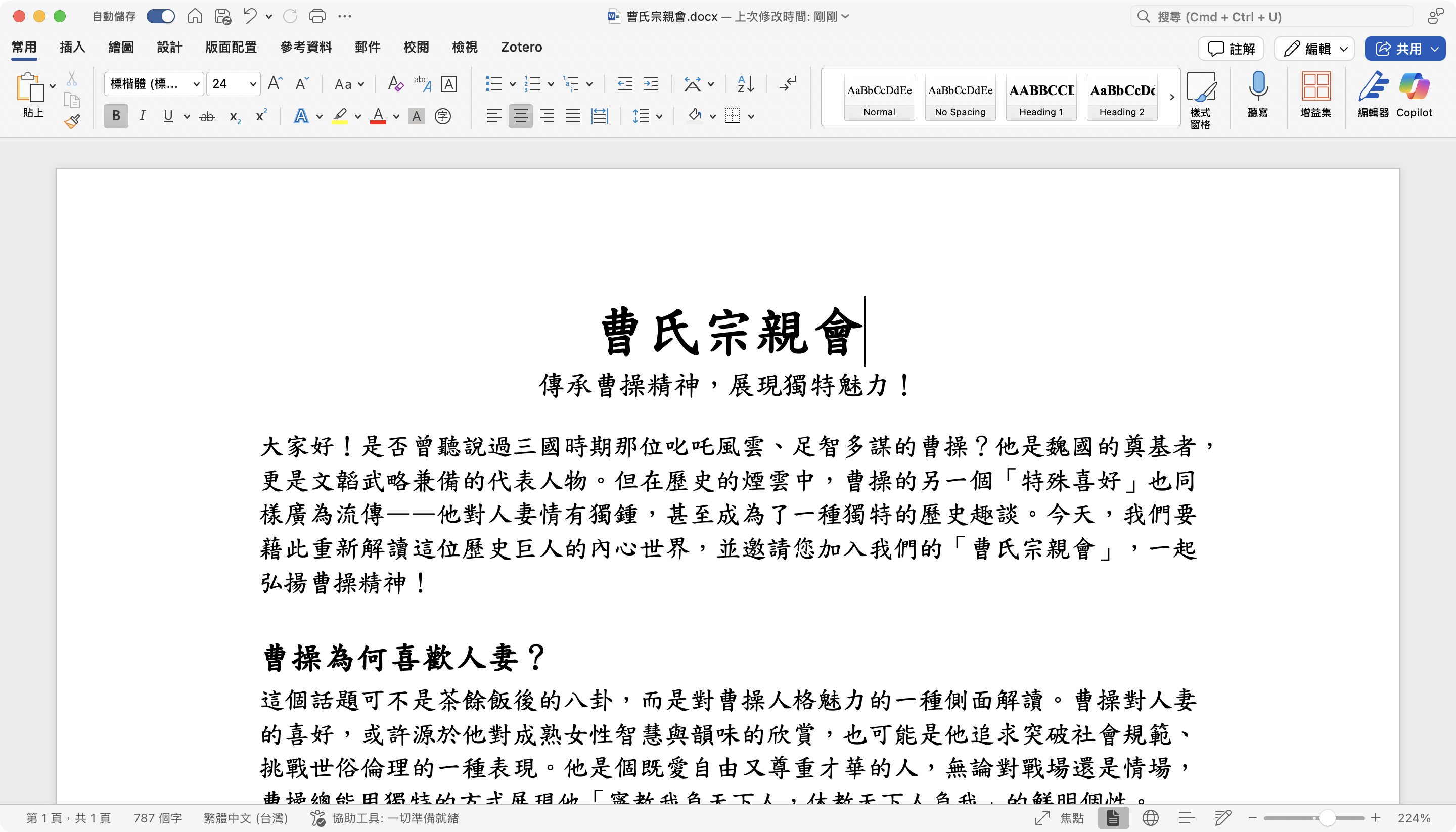
今天教學到這邊,Word 的跨版本 / 跨平台的跑版問題和 Windows / macOS 之間的相容問題令人詬病許久,但平常辦公卻又離不開它們,我們只能透過一些方法修復並適應它。雖然不知未來是否要改解法,但至少目前的方法對於現在版本的 macOS 是適用的。
有遇到問題或有相關技術想要分享的歡迎在下方討論區留言,我會抽空回覆!