樹莓派 (Raspberry Pi) 能用 SD 記憶卡或 USB 隨身碟來啟動作業系統,以我自己的經驗來說,用隨身碟當作系統碟的讀寫速度通常遠高於 SD 卡,在 USB 3.0 加持下的傳輸速度還更快,使用價格位於 500~1000 台幣的隨身碟,通常就能讓系統順暢執行。
安裝 Raspberry Pi Imager
在開始灌系統前,我們要準備一台 Windows、macOS 或 Ubuntu 系統的電腦和一支隨身碟 (別拿太便宜的,速度會很慢,信我),再前往 樹莓派官方網站 下載 Raspberry Pi Imager。
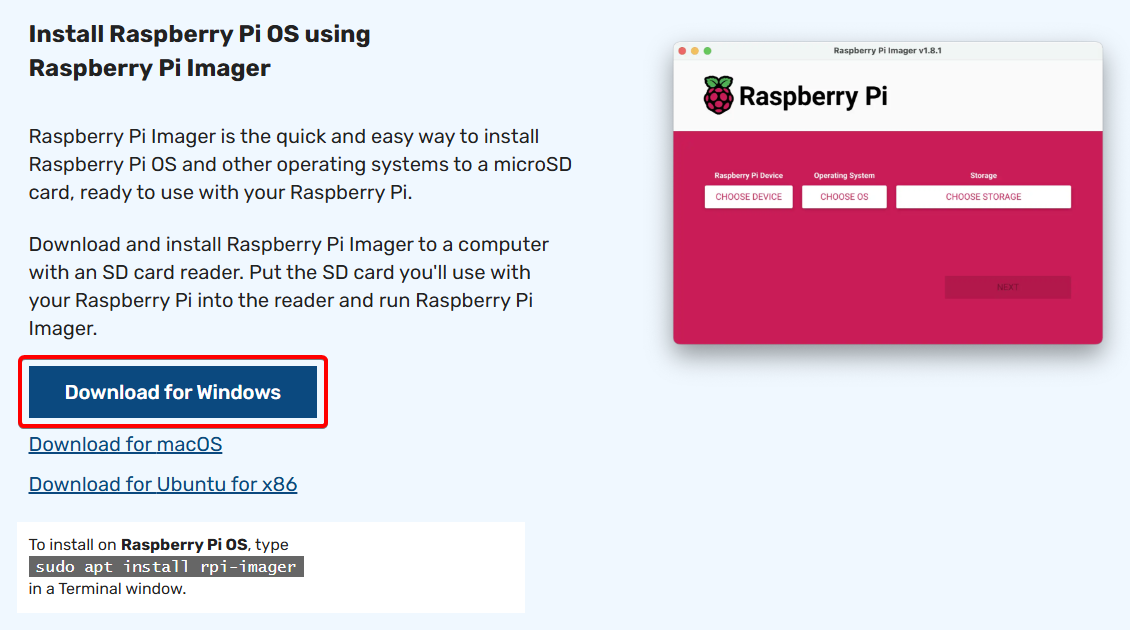
下載後執行安裝,最後直接啟動 Raspberry Pi Imager。
設定型號、系統與隨身碟
首先我們會看到三個選項,由左至右分別是:樹莓派的型號、要灌入的作業系統和要使用的隨身碟。請先點開最左邊的選項。
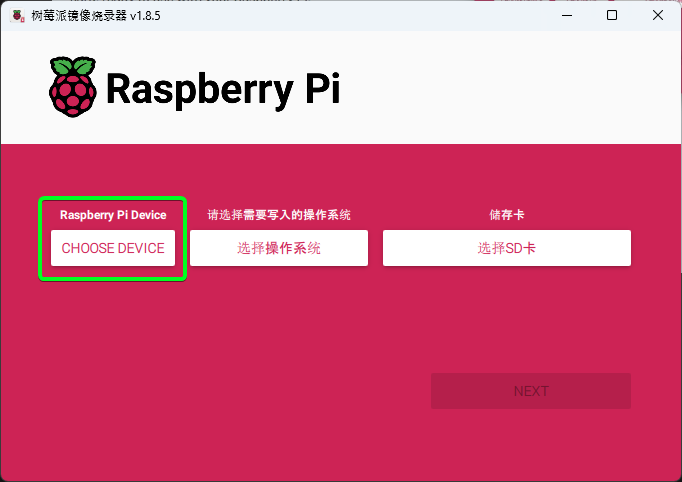
因為我們用的是第 5 代樹莓派,請點擊 Raspberry Pi 5。
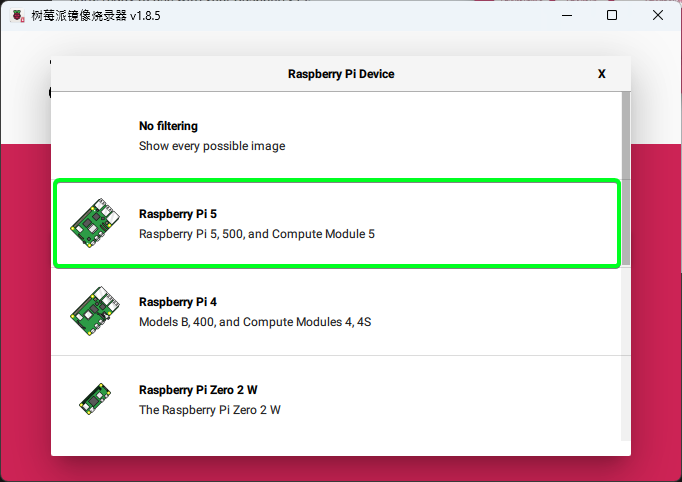
接下來點開中間的選項。
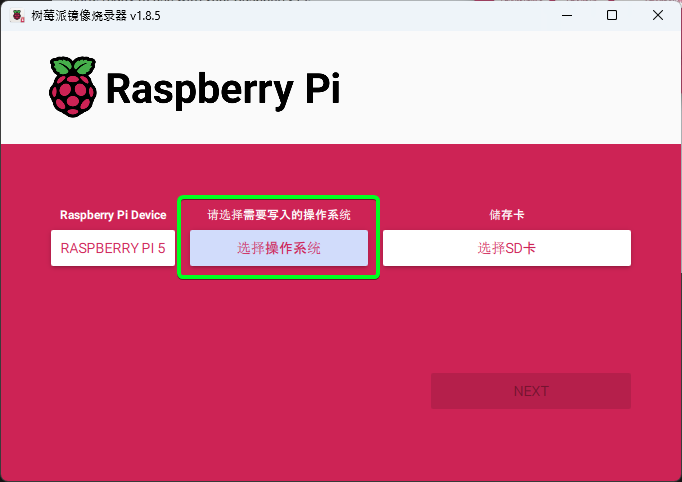
選擇標配的 Raspberry Pi OS (64-bit)。
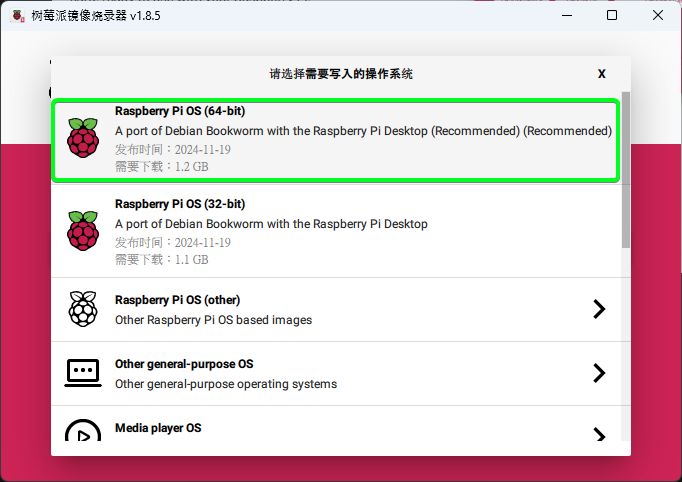
接下來選擇第三個選項。
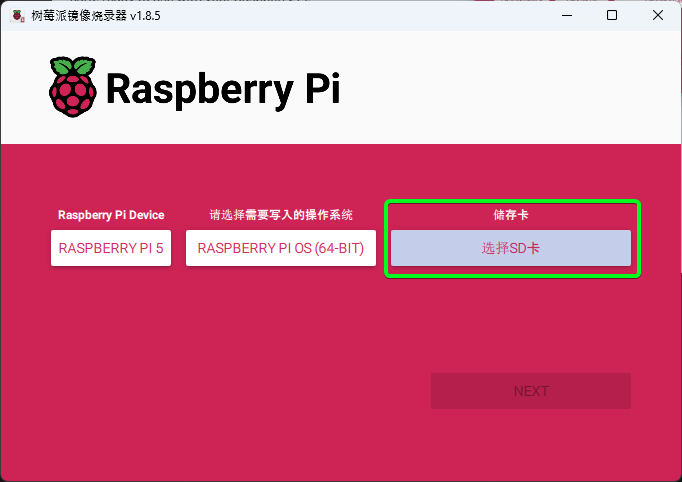
將隨身碟插入電腦 (建議插 USB 3.0 的孔,速度會比較快),選擇要灌入的隨身碟位置。
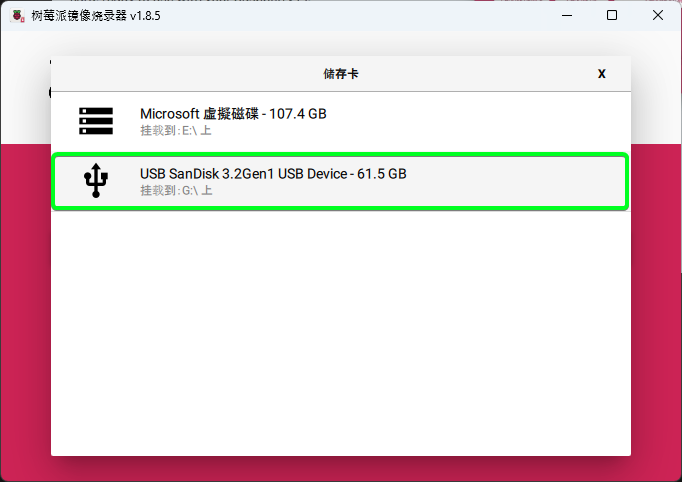
最後點擊 Next。
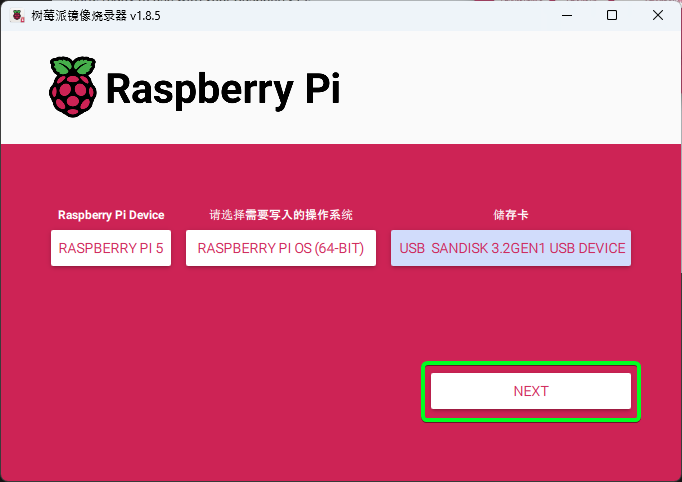
設定名稱、帳密與網路連線
這時 Imager 會問你要不要預先來設定作業系統,請點擊最左邊的「編輯設置」。
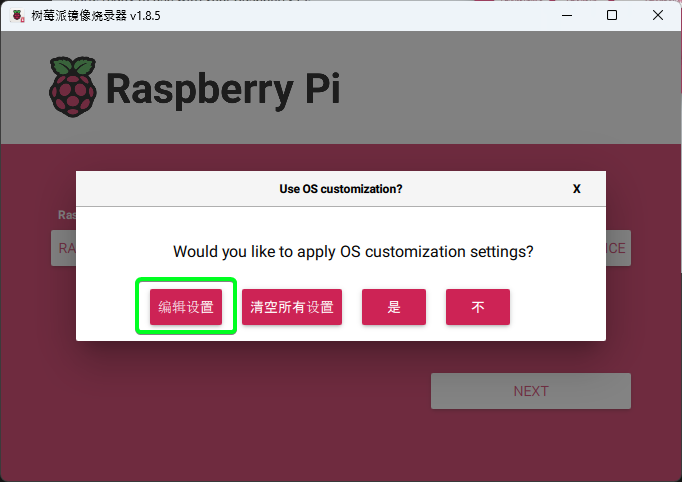
接下來我們要設定作業系統的預設設定,第一頁請全部勾選,並分別設定系統的名稱、帳號密碼、要連線的 WIFI 網路、時區和鍵盤。
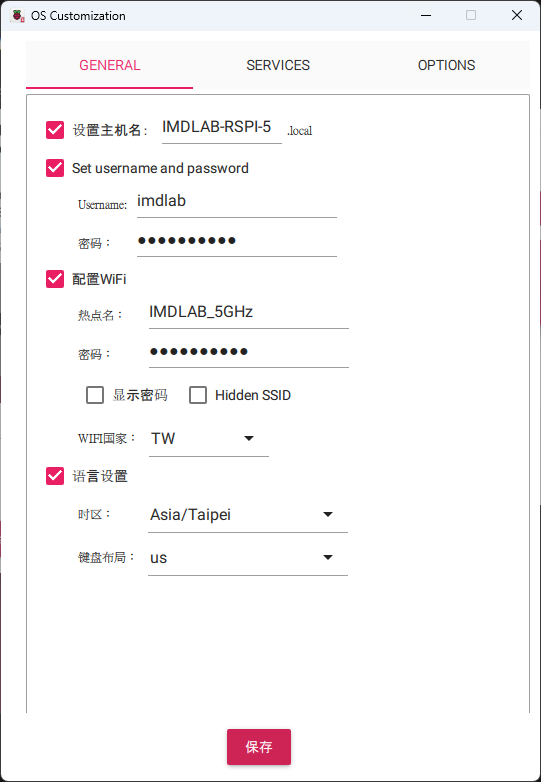
切換到第二頁,啟用「開啟 SSH 服務」,並選擇「使用密碼登入」,最後點擊「保存」。
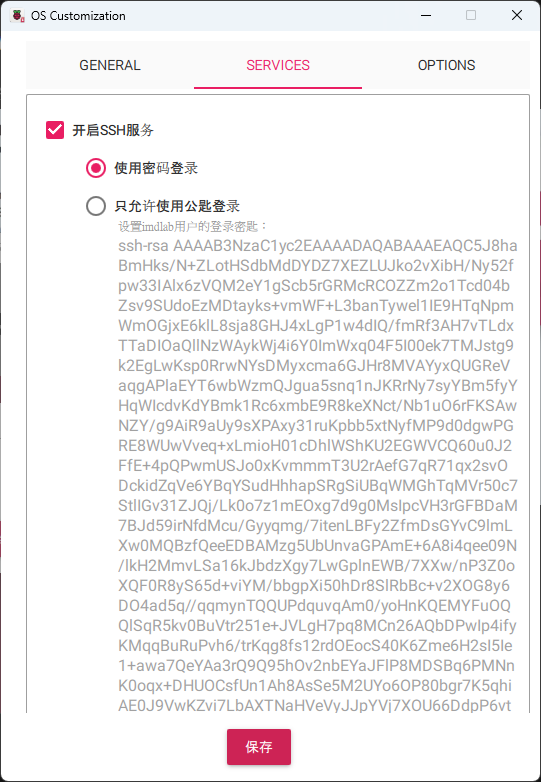
刷入作業系統
完成前面的設定後,我們會又回到這個畫面,這時請點擊「是」。
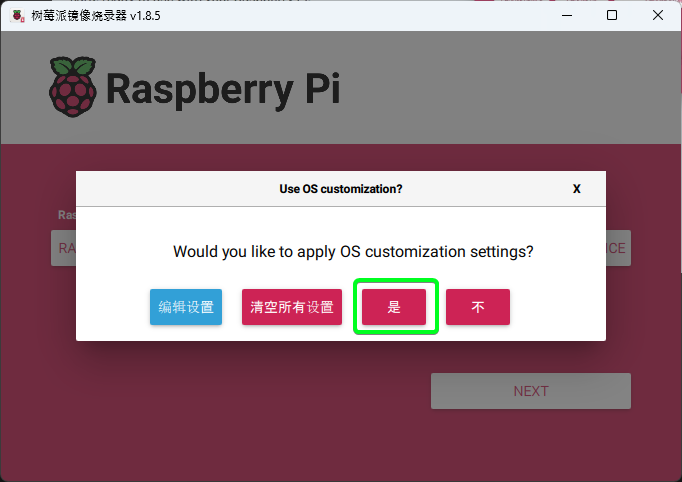
Imager 會提示你說隨身碟裡面的內容將會被全部刪除,請選擇「是」。
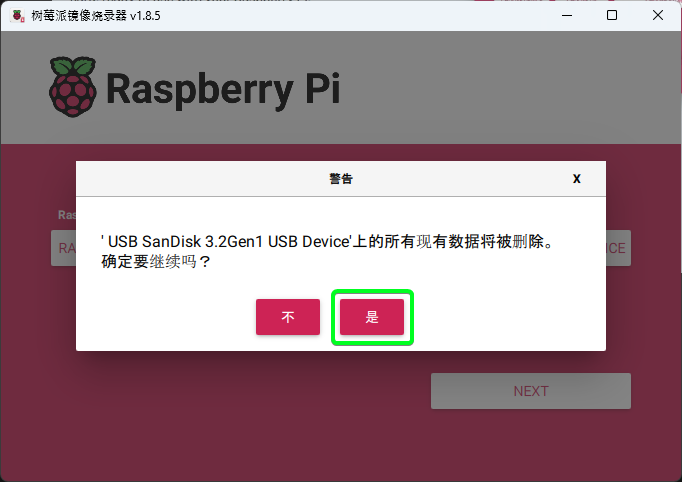
等待個幾分鐘 (看隨身碟的規格),當系統灌好後,即可將隨身碟拔掉和關掉 Raspberry Pi Imager。
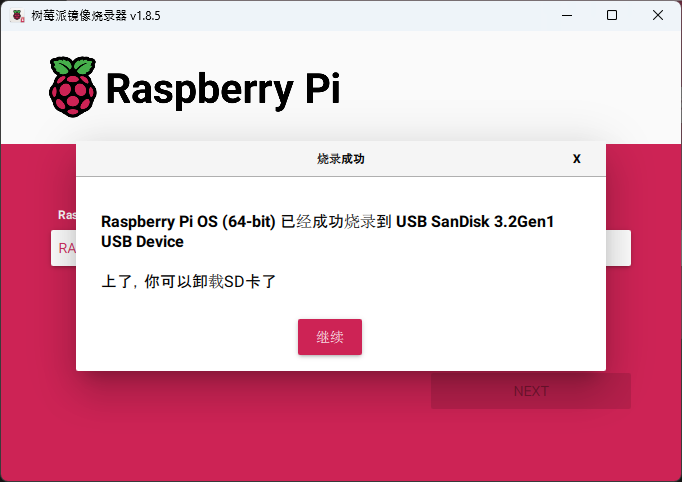
最後將隨身碟插入 USB 3.0 的孔 (藍色),並插上電源,樹莓派將會自動使用隨身碟開機並進入 Raspberry Pi OS 作業系統。下一篇文章將來教學 如何用 VS Code 來在樹莓派上寫 Python。
