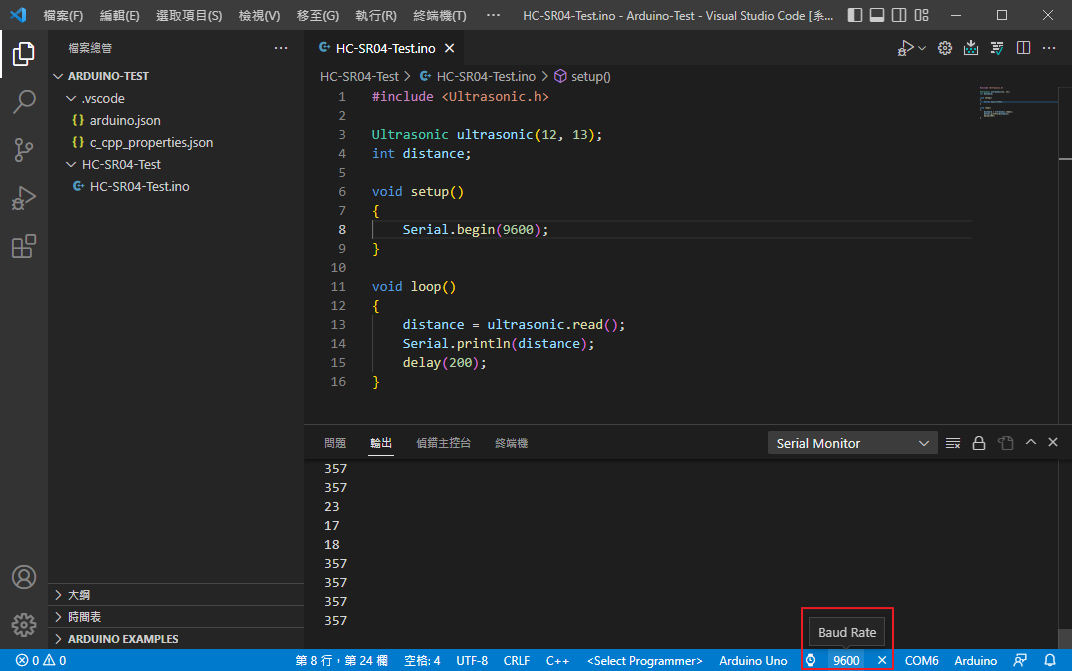Arduino IDE 官方版本不支援完整的程式碼自動完成功能,對於已習慣使用 Visual Studio 的使用者來說極度的不便。好在 VS Code 已有 Arduino 的延伸模組可使用,但仍然需要安裝官方的 Arduino IDE 才可運作。
VS Code 的 Arduino 延伸模組目前僅能整合 Arduino 1.8.X 版本,所以請先參考此篇 Arduino 1.8.X 軟體安裝 完成 1.8.X 版本的安裝後再繼續本篇內容。
VS Code 預設是英文介面,如需中文化,請參考此篇 VS Code 軟體安裝與中文化。
安裝延伸模組
啟動 VS Code,切換到 延伸模組,搜尋 Arduino,安裝 Microsoft 發行的版本。

建立專案
點擊 開啟資料夾。
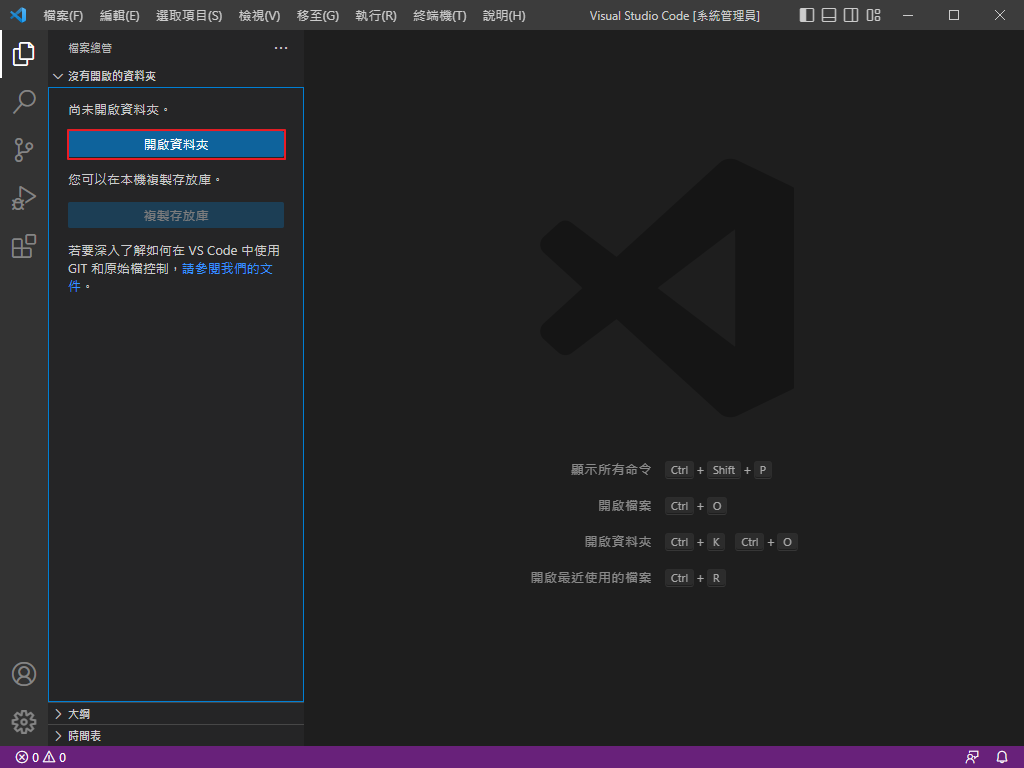
新增或選擇一個資料夾來存放 Arduino 專案檔,完成後點擊 選擇資料夾。
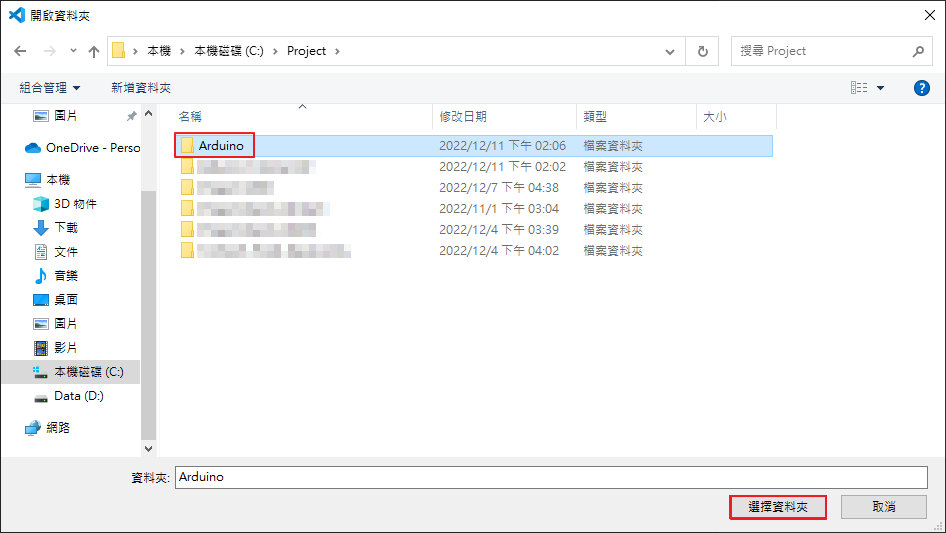
如出現信任視窗,請點擊 是,我信任作者。
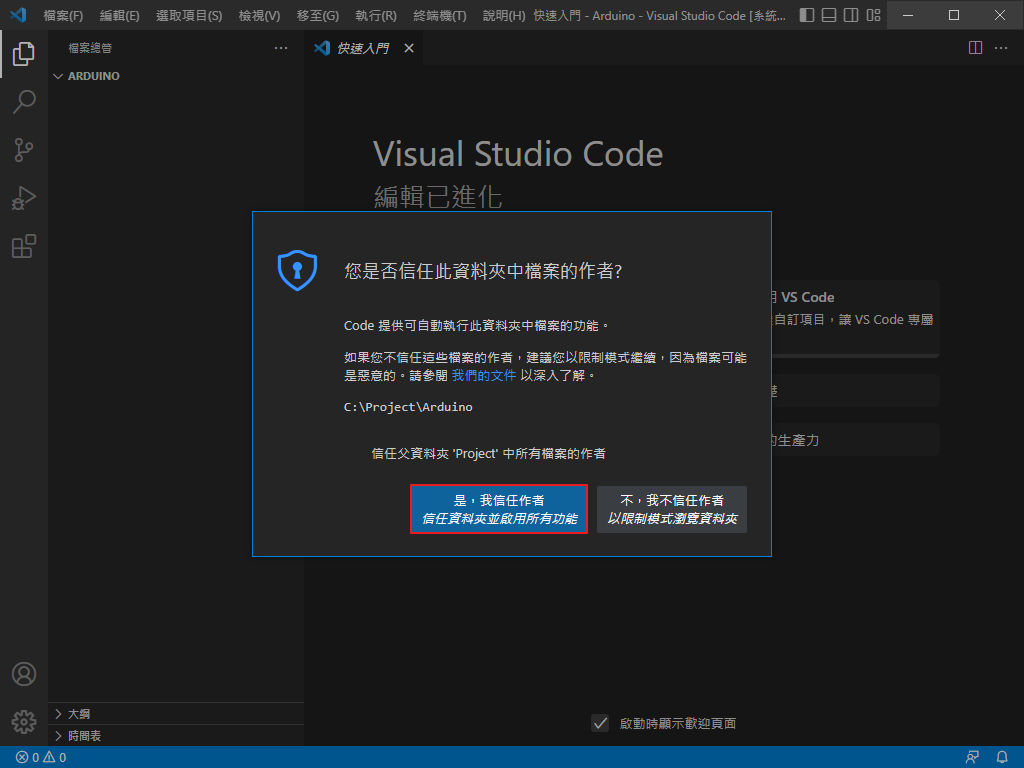
Arduino 的專案稱為 Sketch,一個 Sketch 的資料夾與主程式的檔案名稱必須一致,例如下圖的 Tutorial-1~3 三個 Sketch,資料夾與程式檔案結構必須這樣定義。請點擊 滑鼠右鍵 > 新增檔案 / 新增資料夾 以建立以下檔案結構。
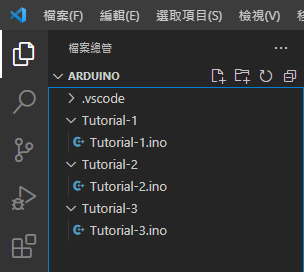
設定延伸模組
接下來請使用鍵盤快捷鍵 Ctrl+Shift+P 後輸入 Arduino: Select Sketch。
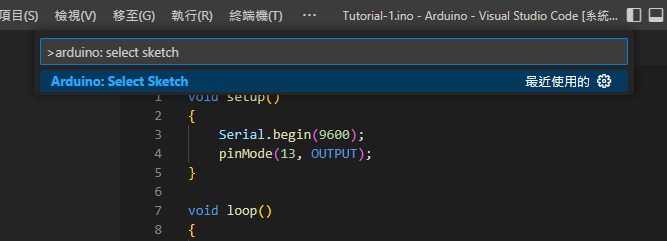
選擇你要開發或燒錄進 Arduino 的 Sketch。
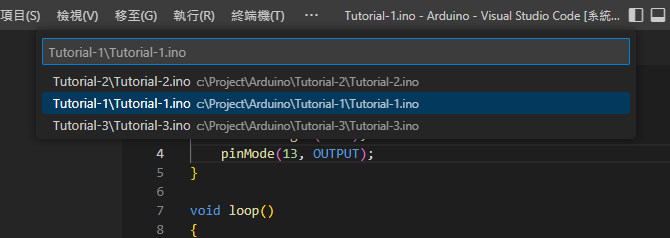
接下來點擊右下角的紅框區域 (參考下圖),並於 Selected Board 中選擇你的 Arduino 型號。

再點擊右下角的紅框區域 (參考下圖),並選擇 Arduino 連接的 Serial Port。
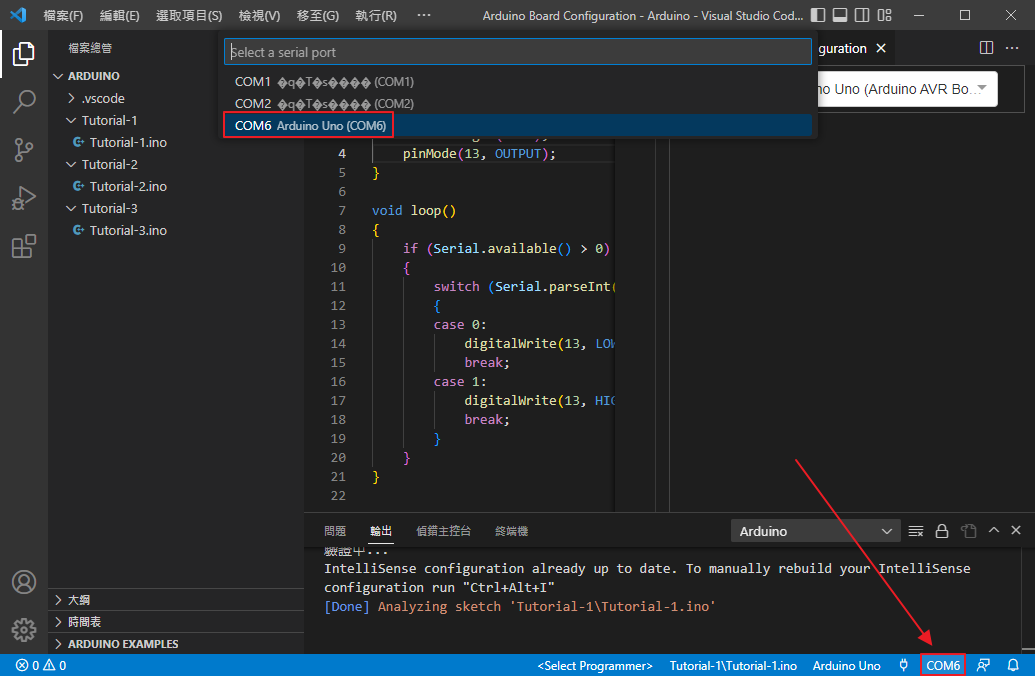
最後在要進行燒錄時點擊右上角的 Upload 按鈕 (參考下圖紅框處),並等待 VS Code 執行完成,最後如果有出現 [Done] Uploading sketch…. 的記錄,即代表成功燒錄。
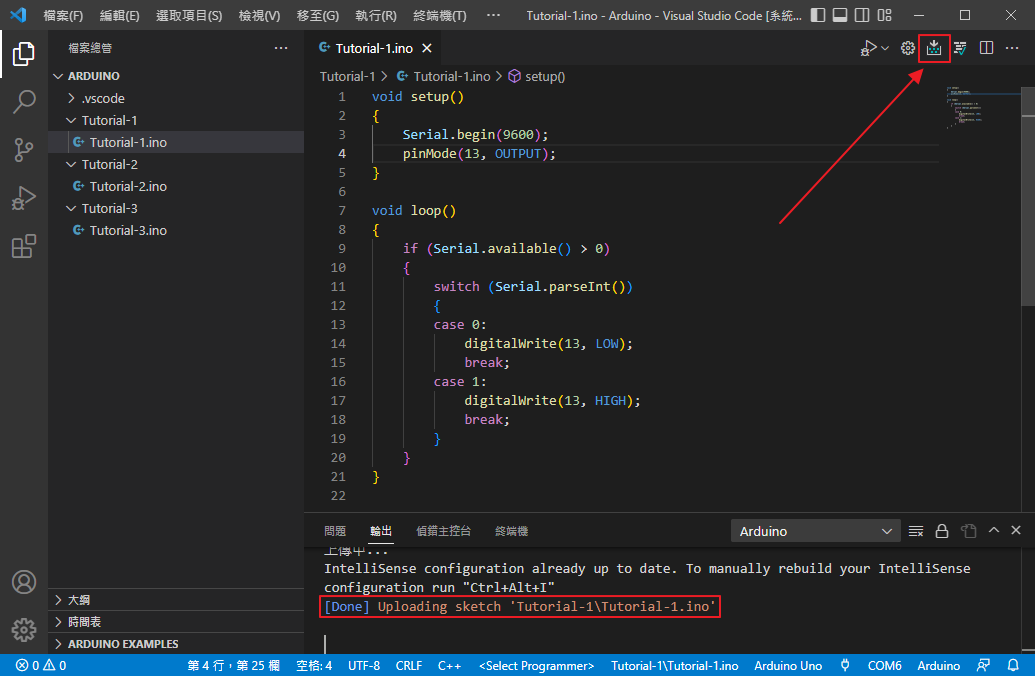
開啟 Serial Monitor
當要進行 Debug 時,會使用到 Serial Monitor 來檢視 Print 的資料。
按下快捷鍵 Ctrl+Shift+P 並輸入 Arduino:Open Serial Monitor。
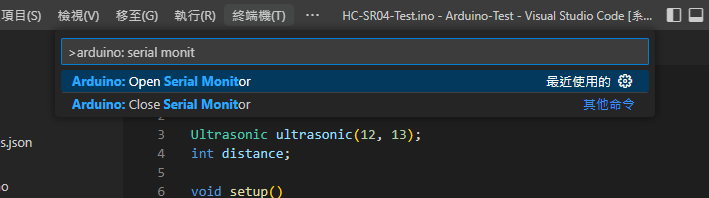
這時下方的輸出工作區就會顯示 Print 出來的資料,如果沒動靜,請檢查右下角的 Baud Rate 是否跟 Serial.begin 指定的一致。
如不同請點擊右下角的 Baud Rate (下圖紅框處) 來變更速率。