一般來說,我們備份資料的方式大多是手動,手動將檔案複製到不同的儲存體當中。但如果碰上像我一樣有健忘症的人,有時候忘記一天的話倒還好,連續給他忘記下去的話一出意外就會 GG。
會寫這篇文章的動機是什麼呢?因為這兩天就有個血淋淋的案例發生在我同學身上 ( ͡ʘ ͜ʖ ͡ʘ),週三要繳交的東西,結果週二晚上電腦掛點,因為某些原因專案資料就此遺失,學分跟理智搞不好也要跟著遺失,實在悲劇。
看了心驚驚,為了避免這種狀況再度發生在我身上,就找來了 EaseUS 公司出品的資料備份軟體 EaseUS Todo Backup Free。
功能介紹
這邊提醒 EaseUS Todo Backup Free 是以 .pbd 映像檔儲存的,變相來說就是只能用這個軟體來還原備份後的檔案。如果撇除這個限制不談,這套軟體的排程功能非常好用,你可以設定每日、每週、每月或指定某一個日子進行備份,可以直接將備份這麻煩事丟給 EaseUS Todo Backup Free 去做。
磁碟分區備份
磁碟備份功能就是將整顆硬碟或者是指定其中幾個分區的資料備份出來。你可以只選擇有存重要資料的分區,當出事時就可以把重灌當優化。
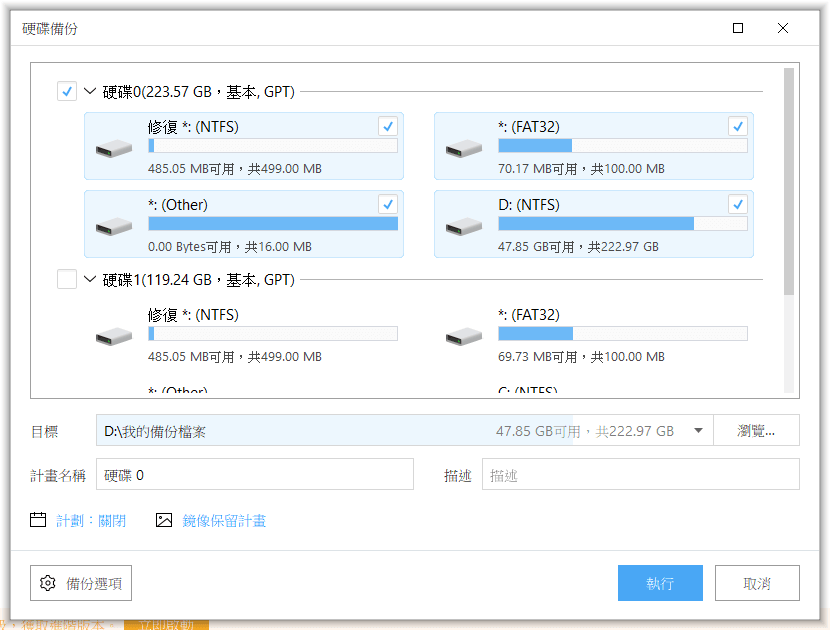
系統備份
而系統備份則是將你的做為系統開機碟內的資料全部備份,要還原的時候就可以直接將資料一次重灌回去。
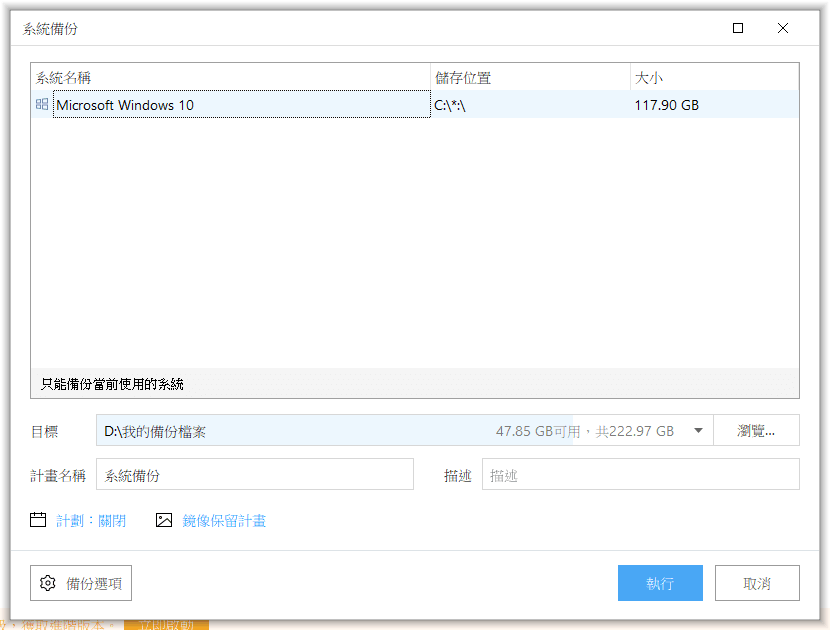
資料備份
資料備份功能可以一次備份多個文件,在這個面板中你可以用多選的或者是指定某種資料類型來將多筆檔案一次叫出來處理。
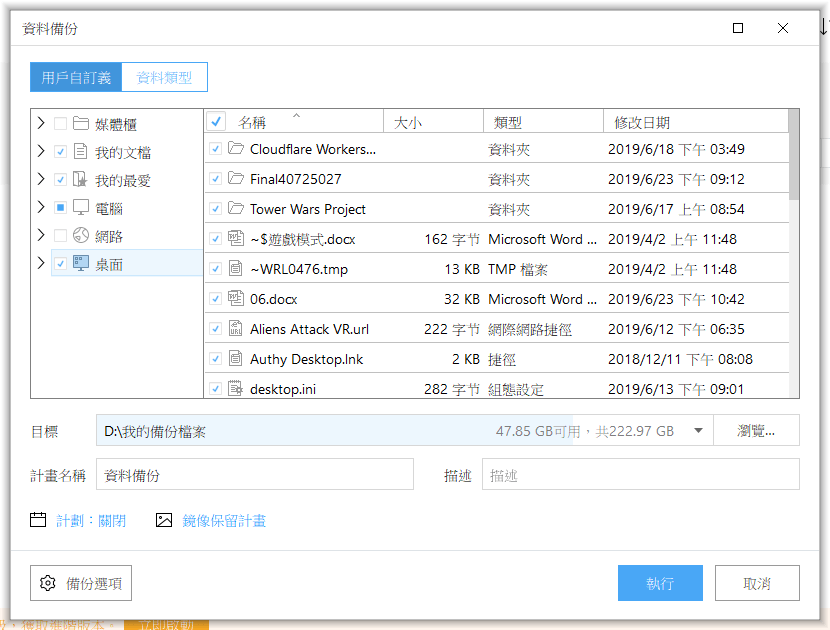
聰明備份
聰明備份功能每天會自動幫你做資料的差異備份,點兩下就能讓系統自動化,可謂是懶人的必備功能。與上一個資料備份功能比較起來就是少了手動指定備份時間與備份模式的差別,可能還有其他更進階的用法,得細細研究。
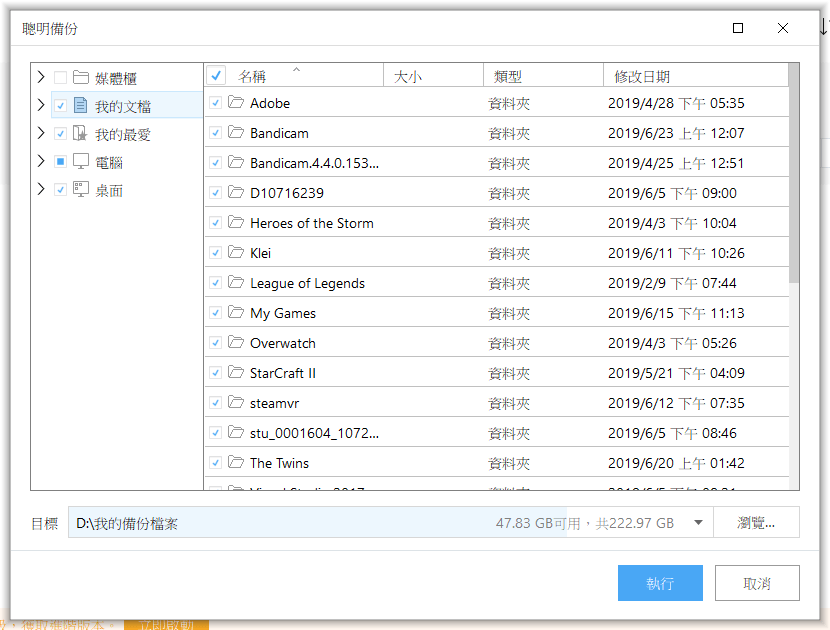
硬碟複製
最後這個功能可好用了!如果你打算要將硬碟容量升級或多台電腦都要有相同系統配置的話,可以直接用硬碟複製功能來將所有資料複製,省去重灌的時間。
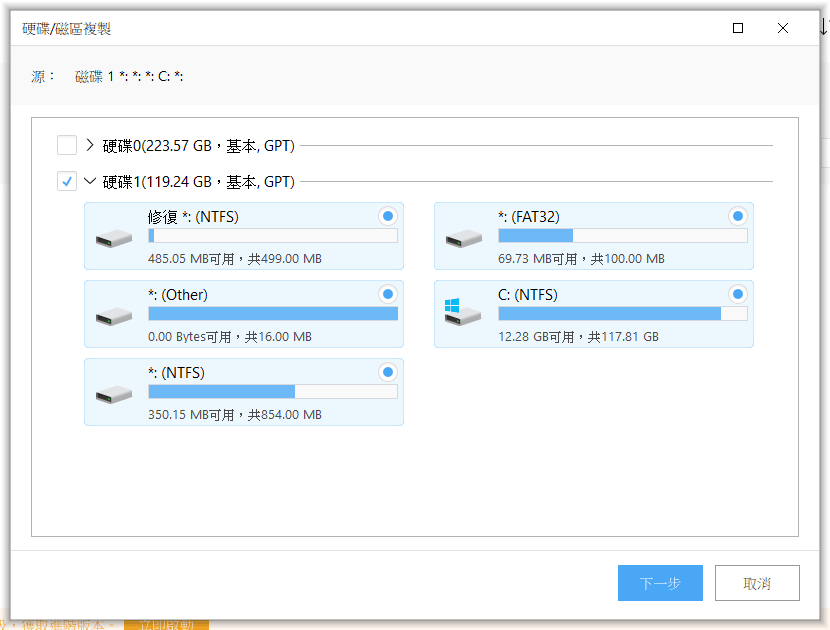
EaseUS Todo Backup 下載與安裝
至官網下載
前往 EaseUS Todo Backup Free 產品官網,點擊畫面中的 免費下載。
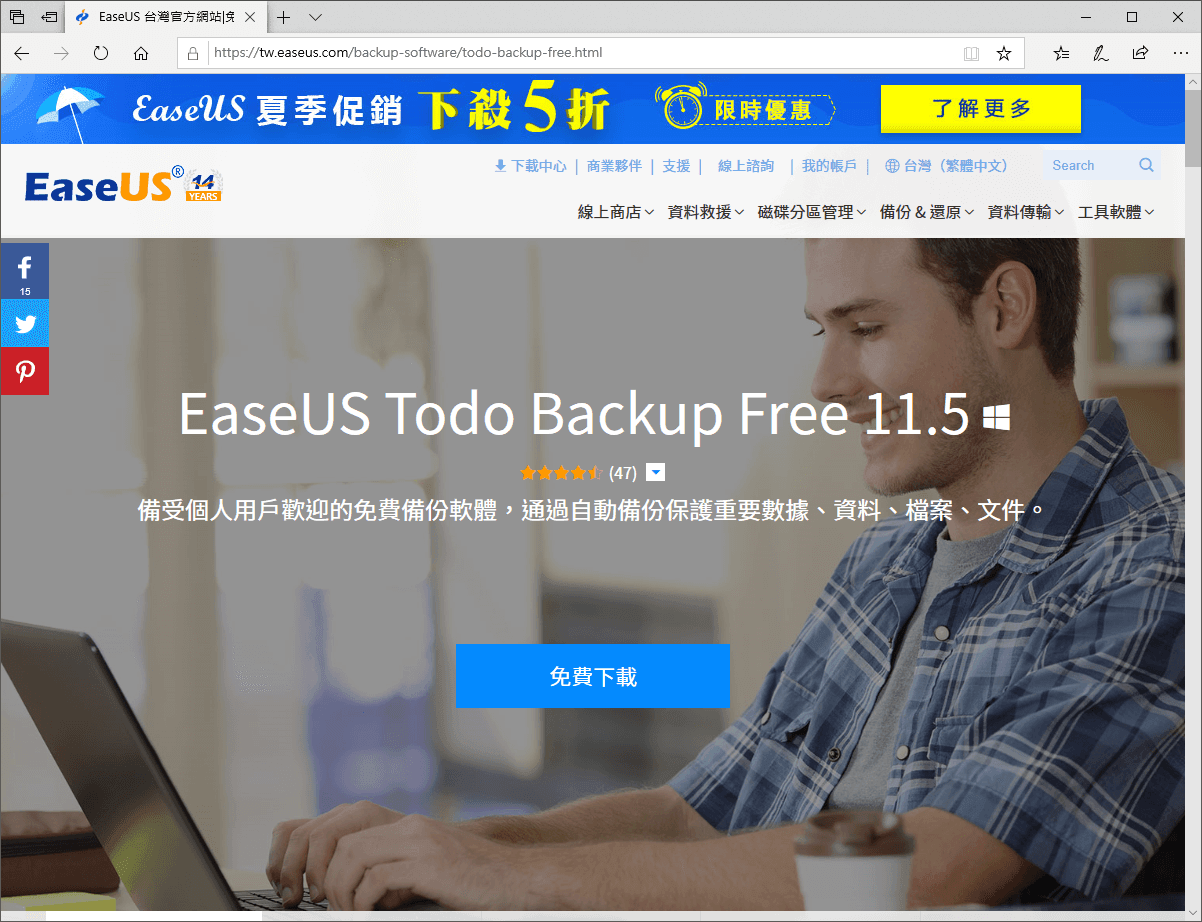
我們會到另一個分頁,這時再點一次 免費下載,請在彈出的介面中輸入你的 Email,再點擊 試用 Todo Backup Free。
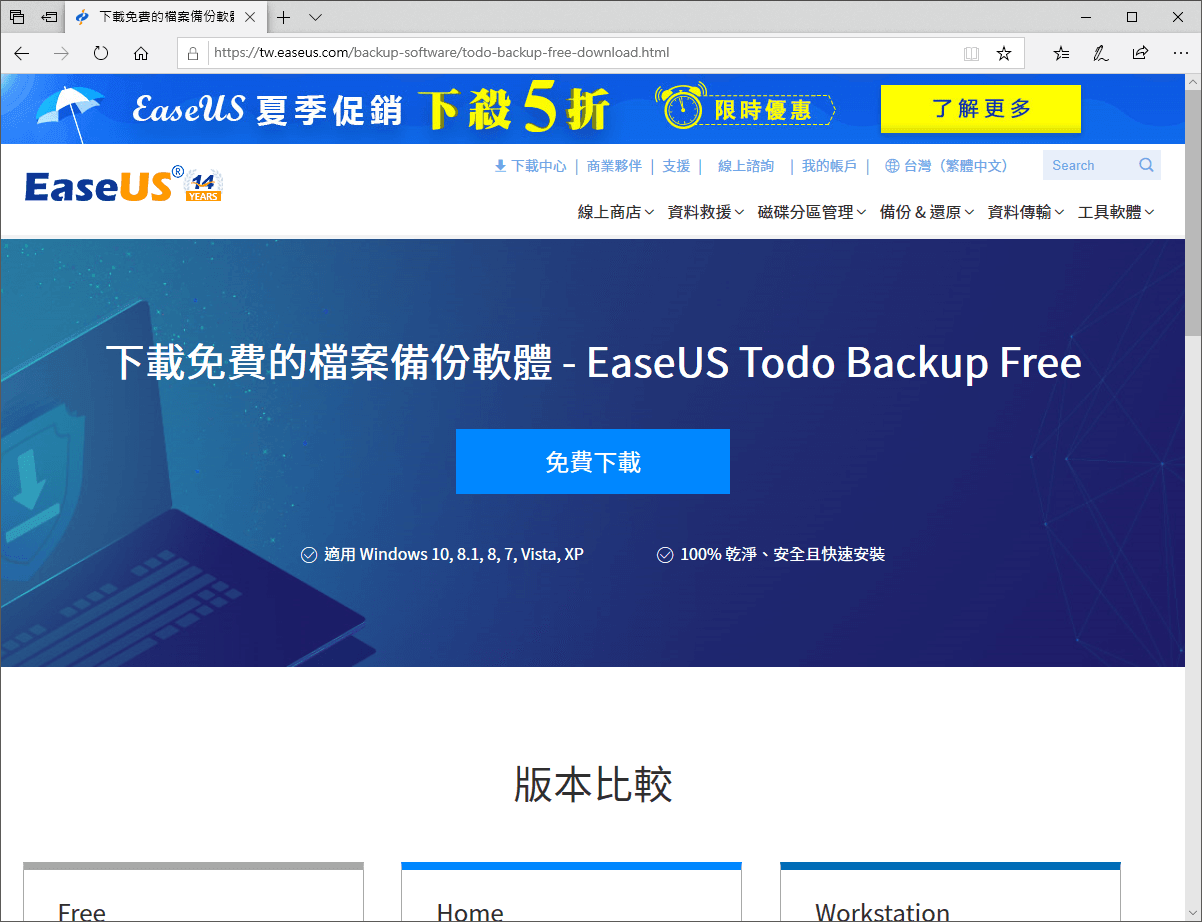
到這個頁面可以先瞄一下這兩小時的限時促銷,
看完後如果他還是沒有自動下載的話,點一下上方的 請點擊此處下載 就可以直接下載。
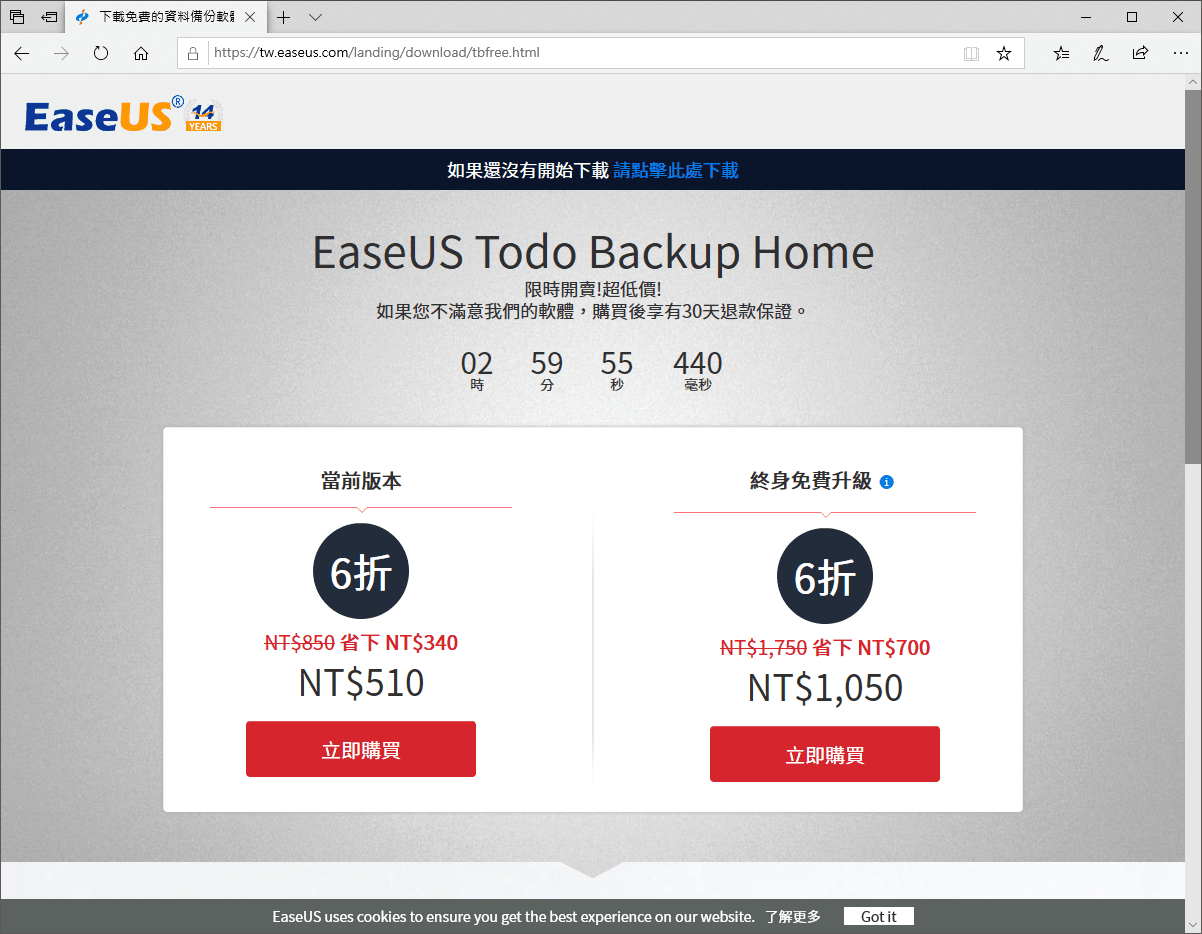
開始安裝
開啟安裝程式,選擇使用的語言。
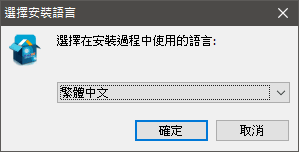
我們先使用免費版本就好,點擊「下一步」。
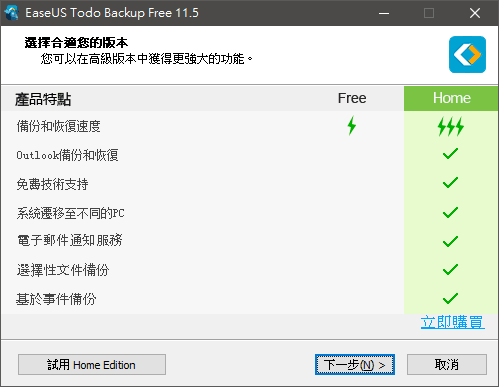
按下「接受」同意授權合約。
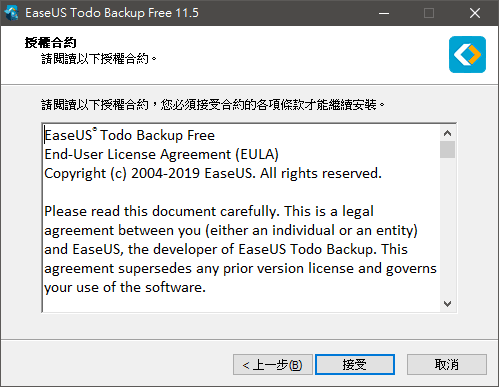
選擇要安裝的位置。
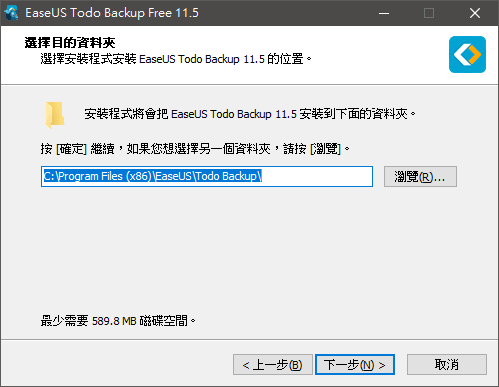
「下一步(N)」。
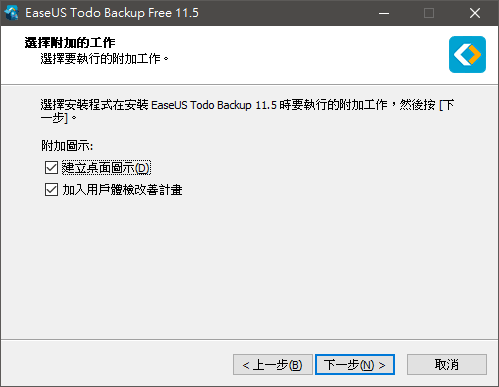
最後的「下一步(N)」。
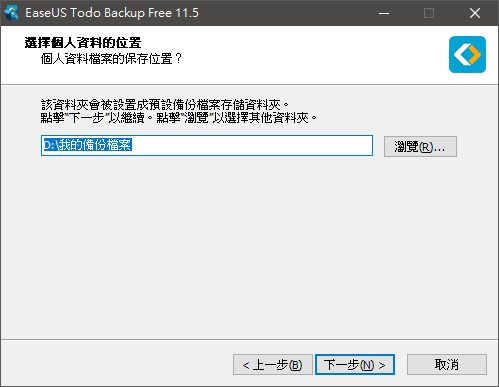
安裝完成,進入 EaseUS Todo Backup Free 主畫面。
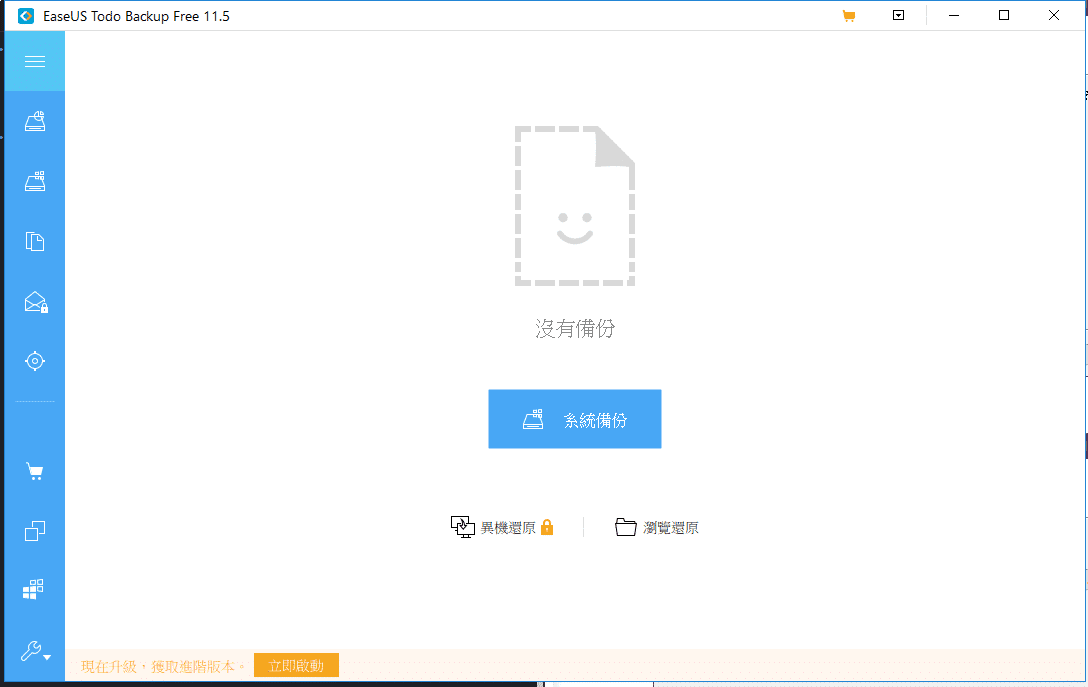
EaseUS Todo Backup Free 硬碟複製
在這裡我就來介紹 EaseUS Todo Backup Free 的 硬碟複製,在需要讓多顆硬碟有相同資料時非常好用。
從軟體介面左邊的選單中的 克隆 可以開啟硬碟複製功能。
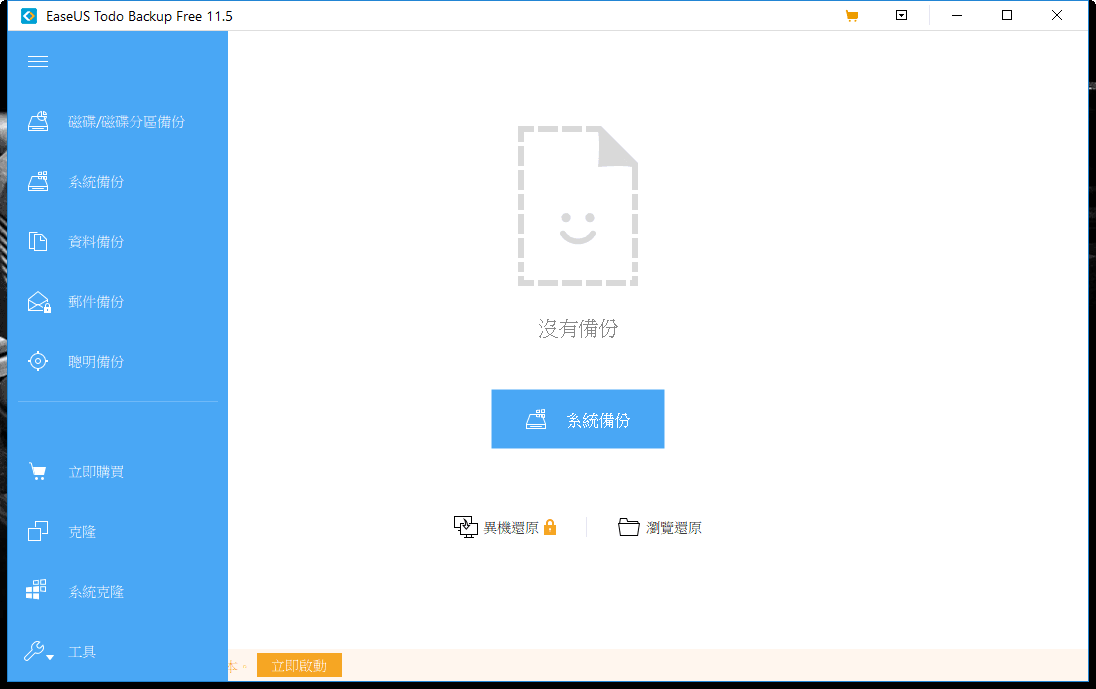
首先要勾選出你要複製的硬碟磁區,如果是要整顆複製的話直接勾選層級最高的硬碟即可。在介面上方有個「源:磁碟 *: *: *: C:*:」會顯示磁碟編號,注意不要選錯硬碟了。
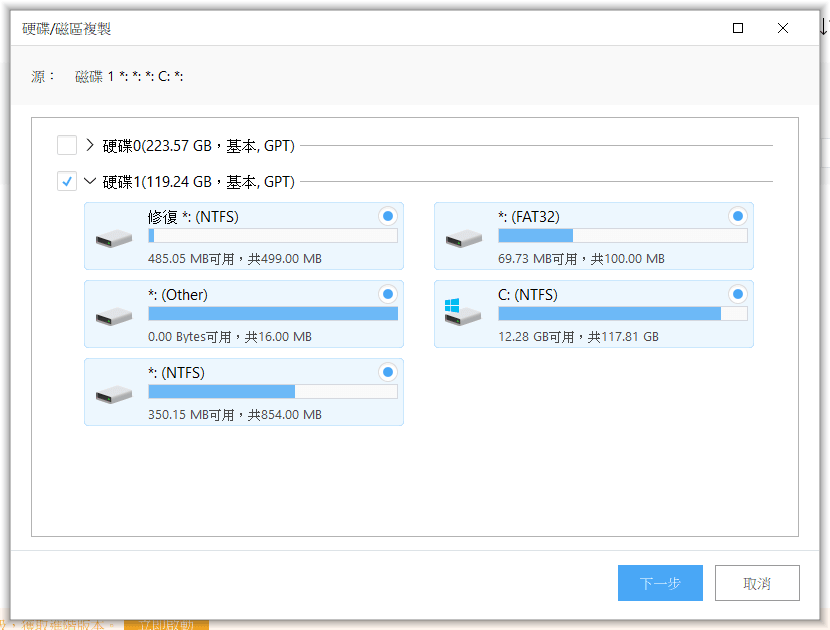
接下來選擇要複製到的位置。這邊要注意,目標硬碟的所有資料都會被清空。
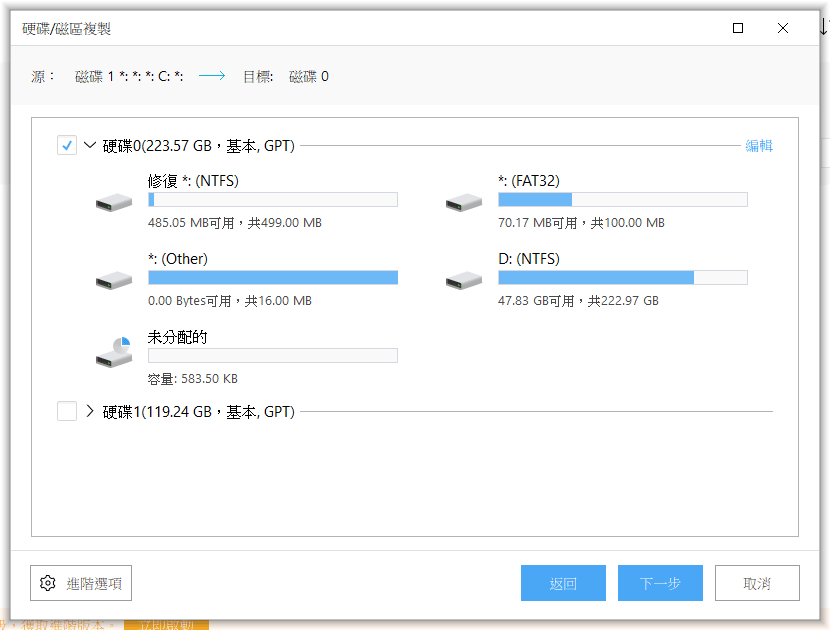
如果你是使用固態硬碟 (SSD) 的話,可以勾選 進階選項 中的 優化固態硬碟。
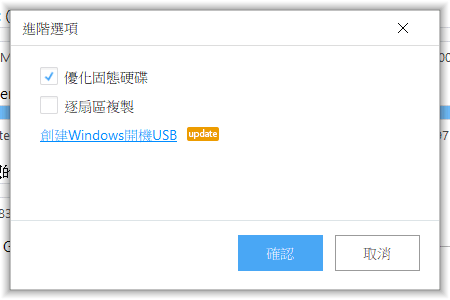
最後確認一下,按下 執行 就會開始進行複製。
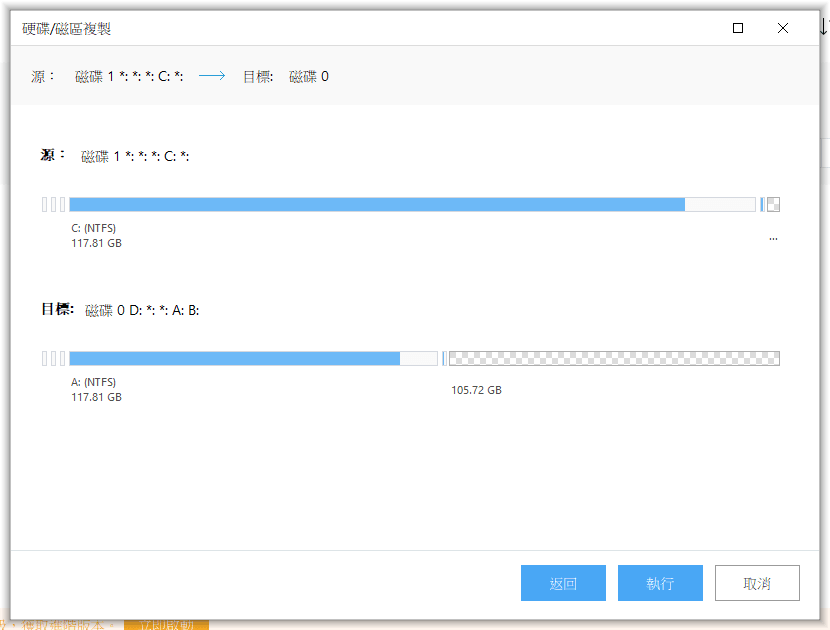
Windows 作業系統自從推出以來老是因為各種原因頻頻出包,到現在災情還是從沒停過。為了防止資料意外損毀或遺失,應養成隨手備份的習慣。
參考資料
- EaseUS 官方網站:https://tw.easeus.com
- EaseUS Todo Backup Free:https://tw.easeus.com/backup-software/todo-backup-free.html